Ekran geçişi
Ekran geçişi, birden fazla monitör sisteminde çalışırken kullanılabilir. Bu özellik, kalem ekranınızla bağlı tüm ekranlarda veya tek seferde bir ekranda çalışmanıza olanak tanır.
Wacom tablet özelliklerinde, cihazınız çok monitörlü bir sisteme kurulduğunda ve bilgisayarınızın ekran özellikleri "genişlet" olarak ayarlandığında ekran geçişi sekmesi otomatik olarak kullanılabilir. Ekran Geçişi sekmesi, geçiş sırasına eklenecek monitörü/monitörleri seçmenizi sağlar.
Bir ExpressKey tuşunu veya kalem düğmesini Ekran Geçişi işlevi için ayarladıktan sonra Wacom kalem ekranınız ve diğer monitörler arasında geçiş yapmak için bunu kullanabilirsiniz.
Bu sayfadaki konu başlıkları
Ekran Geçişini kur
- Wacom Merkezi'ni açın.
- Cihazlar kenar çubuğunda cihazınızı seçin.
- Ana içerik alanında Ekran geçişi ayarlarına tıklayın. Wacom Tablet Özelliklerine gidin.
- Ekran geçişi sekmesinde bir ekran geçişi ayarı seçin:
- Pen display to desktop (Kalem ekranından masaüstüne) seçeneği, ekran imlecini kalem ekranınızdan tüm sistem masaüstüne geçirir. İmleci kalem ekranınıza geri döndürmek için düğmeye bir kez daha basın.
- Pen display to other displays (Kalem ekranından diğer ekranlara) seçeneğiyle ekran imleci kalem ekranınızdan başka bir aktif kalem ekranına veya monitörüne geçer. İmleç, sırayla tüm bağlı ekranlara geçiş yapar, ardından ilk geçişin başladığı cihaza geri döner.
- Cihazınızın kalem düğmesi, ExpressKey veya Ekran kısayolu gibi özelleştirilebilir bileşenlerinden birine Ekran Geçişi atayın. Özelleştirilebilir bir bileşene ayar atamak için genel talimatlara buradan bakın: Wacom cihazınızı özelleştirme.
- Kalem ekranınız ve diğer monitörler arasında geçiş yapmak için kalem düğmesini (veya özelleştirilebilir bir başka bileşeni) kullanın.
- Ekran Geçişi sekmesinde isteğe bağlı olarak aşağıdaki özelliklerden herhangi birini ayarlayabilirsiniz:
- Aktif Alan (Active Area) seçenekleri, kalemin kalem ekranı üzerinde çalışacağı alanın boyutunu belirler.
- Force Proportions (Zorunlu Oranlar) seçeneği, aktif alanın boyutunu kalem ekranınız ile tüm masaüstü veya ekran arasındaki doğru yatay ve dikey oranları koruyacak şekilde ayarlar. Aktif alanın bazı bölümleri, bu seçenek belirlendiğinde ayarlarınıza bağlı olarak kullanılamayabilir. Seçimi kaldırıldığında, doğru ölçek ya da oranlar korunmaz.
- Ek Alan Kullan (Use Inset Area) seçeneği, aktif alanı 4,92 x 8,75 inçlik boyutla sınırlandırır. Force proportions (zorunlu oranlar) seçilirse bu boyutlar daha az olabilir. Bunlar seçilmediğinde cihaz-ekran eşleşmesi için mümkün olduğunca çok aktif alan kullanılır.
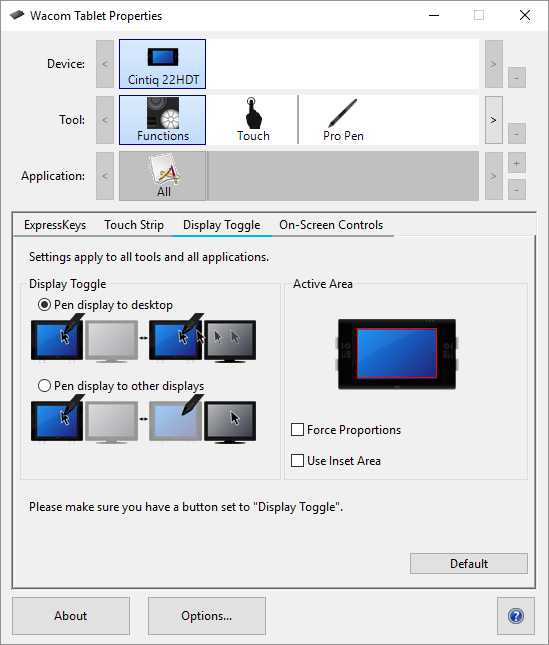
Yukarıdaki ekran görüntüsü açıklama amaçlıdır; ekranınızla eşleşmeyebilir.
Geçiş sırasını kalem ekranınıza geri döndüren eylemler
Aşağıda listelenen Eylemlerden herhangi biri, geçiş sırasını kalem ekranınıza geri döndürür:
- Oturumun kapatılması veya sistemin yeniden başlatılması.
- Kullanıcılar arasında geçiş yapılması.
- Sistemin uyku moduna alınması.
- Ekran geçişi ayarlarının değiştirilmesi.
- Çözünürlüğün veya sistemdeki ekran sayısının değiştirilmesi.
- Mod Değiştirme... eyleminin kullanılması.
- Ekran kısayollarından Kalem Modu veya Fare Modunun seçilmesi.
| | Bilgilerimi paylaşma | | Çerezler | | Kullanma koşulları | | Gizlilik Politikası |