压感笔的高级设置
您可以在压感笔设定界面中的高级设置栏进一步自定义笔尖的压力设置。高级设置栏的选项,可让您单独更改笔尖的感压灵敏度、感压力度阈值范围、压感笔按键模式等。
自定义压感笔的高级设置
提示:如果 Wacom Center 中未显示压感笔,请用您的压感笔轻触设备。
- 打开 Wacom Center。
- 在设备侧边栏,选择与您的压感笔配合使用的设备,然后选择压感笔。
- 在主内容区域,点击右上角的高级 <。
- 在高级设置区域,便可对您的压感笔设置进行更改。下表列出各个可自定义的设置说明。
重要说明:可用的高级设置选项可能因您的设备不同而有所差异。
| 双击间距 | 两次点击被视为“一次双击”时,屏幕光标在两次点击之间可移动的最大间距(以屏幕像素为单位)。增大双击间距可使日常使用双击更加容易,但在某些图形应用程序中可能会造成笔刷线条延迟。 提示:如果您注意到下笔反馈、出墨或拖动操作时有延迟现象,请减小双击间距或是将压感笔按键设置为双击而不使用过笔尖进行双击。
|
| 笔尖灵敏度 | 显示当前所选的感压度曲线和感压力度阈值(起始压感力度和达到最大压感级别所需力度)的设置。陡峭上升的曲线会使压感笔的感应更加灵敏。移动三个压感控件可更改设置:
提示:如果压感笔对轻微压力反应过度,请尝试更坚硬的笔尖灵敏度设置。
提示:如果您想要在支持压感的应用程序中实现更窄范围的压力值,请选择更轻柔的笔尖灵敏度设置。
注意:压力和灵敏度设置也可通过 Wacom Center 主内容区域的笔尖灵敏度滑块进行调整。但在这里所做的任何调整将覆盖在高级设置中对笔尖灵敏度设置的更改。
|
| 压感笔按键模式 | 选择您想使用压感笔双击或执行其他点击功能的方式:
|
| 笔尖收起辅助 | 此功能默认开启,可帮助您用笔时准确地把光标或控制点置于目标位置上,当提笔或释放笔尖上的压力时,将主动忽略因提笔抖动而稍微移动的 1-2个像素,确保操作的光标处于目标位置。如需关闭笔尖收起辅助,请取消勾选该选项。 |
| Windows Ink | 在 Windows 版驱动中,该功能默认开启,可让您充分利用微软Windows 系统所支持的各种功能。Windows 10、11 和Windows Ink 工作区支持以下功能:
|
| 笔尖与光标校正 | 如果您使用的是 Wacom 数位屏,默认情况下,光标将直接精准地显示在笔尖正下方。此高级设置功能可让您将光标显示在距离笔尖稍远的位置,取决于您的使用习惯。 |
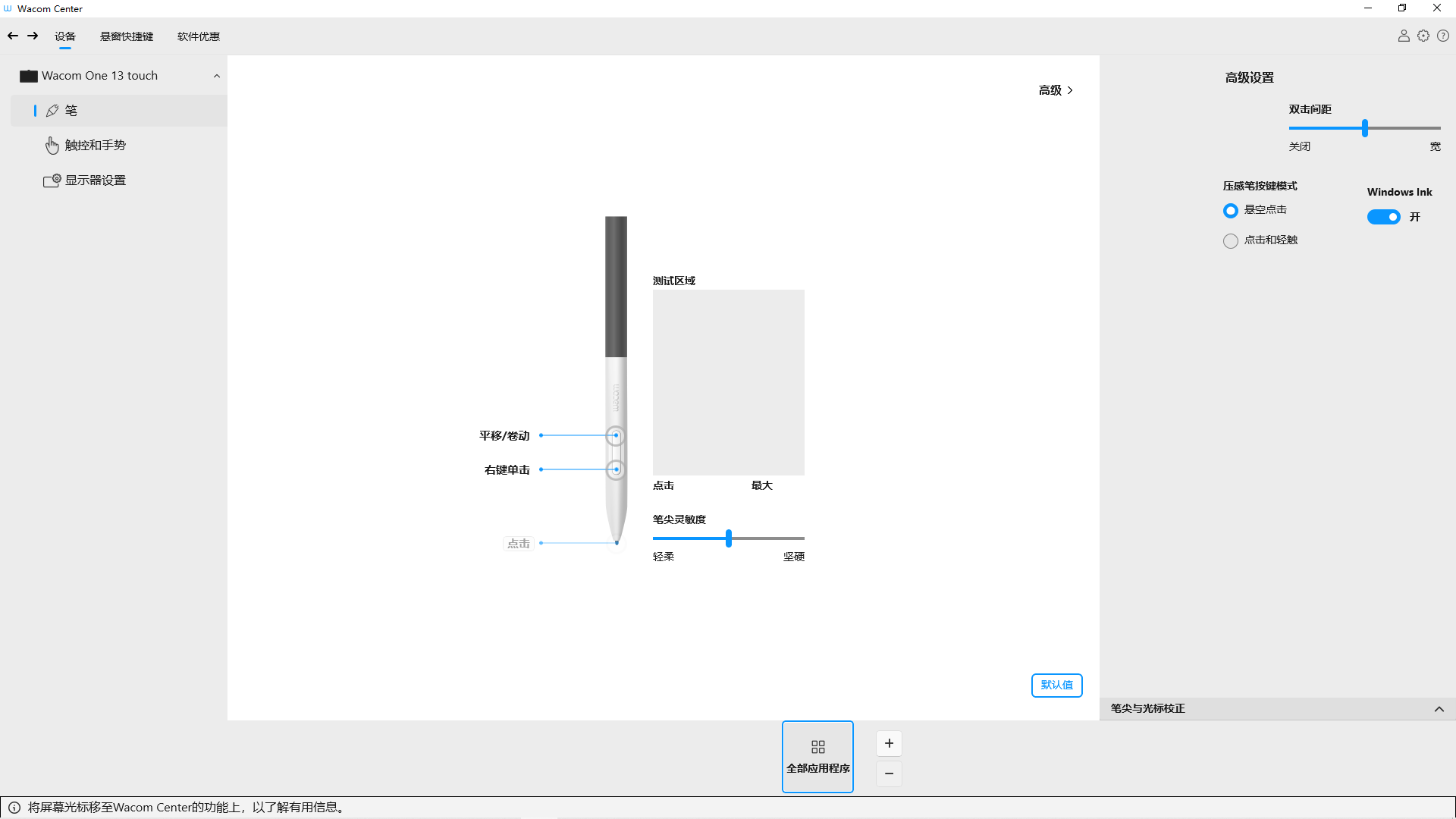
以上截屏仅用于说明目的;可能与您的屏幕画面并不完全一致。
| | 不要共享我的信息 | | Cookie | | 使用条款 | | 隐私政策 | | 加州隐私法 |