切换显示映射
“切换显示映射”功能可以让您使用设备操作所有连接的显示器屏幕画面,也可以一次只操作一台显示器的屏幕画面。在“切换显示映射”设置中,您可以在切换序列中,选择或移除指定的显示器。
选择完在“切换显示映射”序列的显示屏后,将某个可自定义的组件(如压感笔按键)设置为“切换显示映射”。然后,您就可以使用该组件,按照所设置的序列切换压感笔可映射操作的屏幕画面。
提示:使用“切换显示映射”功能时,可通过弹出的切换显示映射 指示图标查看当前压感笔所映射操作的显示屏,该图标可随“显示快捷预览”的设置来开启或关闭。
指示图标查看当前压感笔所映射操作的显示屏,该图标可随“显示快捷预览”的设置来开启或关闭。
本页主题
设置切换显示映射
- 打开 Wacom Center。
- 在设备侧边栏选择您的设备。
- 选择切换显示映射。
- 选择或取消选择显示屏旁边的方框,以便在切换循环周期中轮到或跳过该显示屏。
- 将您设备的某个可自定义组件(如压感笔按键、ExpressKey快捷键或悬窗快捷键)设置为“切换显示映射”。有关详细说明,请参阅自定义您的 Wacom 设备。
- 使用上一步中设置为“切换显示映射”的自定义组件让压感笔操作在显示屏之间切换。
- 根据 Wacom 设备是数位屏还是数位板,可选择以下功能:
数位屏 功能 说明 固定比例 系统自动调整感应区域的范围,以使数位屏与整个桌面或数位屏之间保持正确的垂直和水平比例。根据您的设置,数位屏的比例可能和其他显示屏、或所有显示屏的整个画面比例不同,因此在切换显示映射期间,数位屏的某些区域为保持固定比例可能无法通过笔操作。取消选择时,将不再保持正确的比例。 使用嵌入区域 嵌入区域是数位屏的特殊功能,可以缩减 Wacom 数位屏上的输入区域,因此您能够使用更短、更高效的笔画在所连接的所有显示屏的整个画面上进行操作,尤为使用中大型尺寸的数位屏。 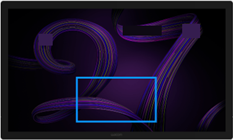
Wacom Center 中“切换显示映射”设置页面的嵌入区域示意图。
提示:如需显示嵌入区域示意图(上图),可使用“切换显示映射”功能将压感笔操作范围其切换到 Wacom数位屏本屏之外。注意:如果同时选择了固定比例和使用嵌入区域,感应区域大小可能会受到更多限制。数位板 映射 点击映射按钮更改设备的映射操作范围。
重要说明:只有当设备所连接的主机当前已连接到多个屏幕,且多屏属性已设置为扩展(非复制/镜像)时,才会出现切换显示映射功能。
注意:如需在不同显示屏之间切换压感笔映射,需要将某个可自定义的组件设置为“切换显示映射”。
示例:使用切换显示映射
下面的示例描述了下图中的切换显示映射设置。假定用户当前正在使用 Wacom One数位屏工作,并且已将一颗压感笔按键设置为“切换显示映射”。
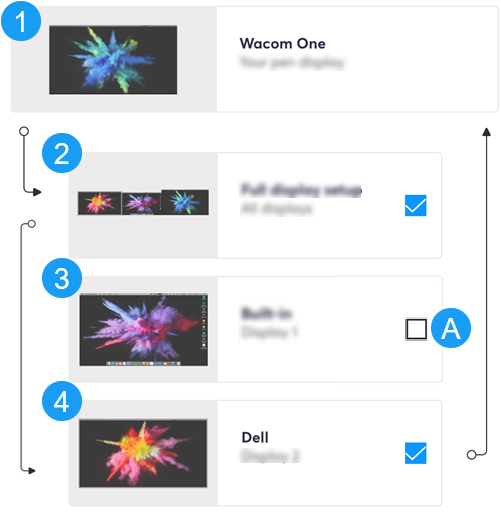 以上截屏仅用于说明目的;可能与您的屏幕画面并不完全一致。 |
如果用户按下设置为“切换显示映射”的压感笔按键,压感笔光标移动范围将从 Wacom One (1) 移到所有显示屏画面范围内(2)。 |
| 再按一下压感笔按键时,压感笔光标移动范围将调到到最后一个显示屏 (4),之所以跳过屏幕 (3),是由于它已从“切换显示映射”序列 (A) 中取消勾选。 | |
| 再按一下压感笔按键,压感笔光标移动范围就会回到 Wacom One数位屏 (1) 画面内。然后循环往复,直到再设置一个新的“切换显示映射”序列。 |
提示:“切换显示映射”可设置的显示屏两侧的箭头表示光标按此顺序在显示屏画面之间的跳转。
光标从切换序列中返回至您数位屏上的操作
以下所列任何操作均会将正在切换序列中的光标返回至您的数位屏。
注意:这些操作不适用于数位板。
- 退出登录或重启系统。
- 切换登录账户。
- 让系统进入睡眠模式。
- 在系统上更改分辨率或显示器数量。
- 执行压感笔的“模式切换…”。
- 从“悬窗快捷键”中选择“压感笔模式”或“鼠标模式”。
| | 不要共享我的信息 | | Cookie | | 使用条款 | | 隐私政策 | | 加州隐私法 |