使用压感笔
使用压感笔与您的设备交互。交互操作包括绘图、书写、移动项目,以及使用您为压感笔按键设置的操作。
提示:只需像正常握持钢笔或铅笔般握持压感笔即可。您的握笔方式可以调整为使用大拇指(建议)或食指轻松按下压感笔按键,从而避免用笔过程中误按压感笔按键。
提示:为了在 Adobe Photoshop 等应用程序中可更轻松地使用功能,您可为压感笔按键设置为 Alt 和 Ctrl 等修饰键,这样便无需再使用键盘敲击这些常用按键。
本页主题
笔尖和橡皮擦
- 绘图或签名:使用笔尖直接在设备表面上绘图或签名。
- 移动光标:握持压感笔使其稍稍位于设备上方而不接触表面,移动压感笔。
- 双击:使用笔尖在设备表面同一位置快速触及屏幕两次。
- 擦除:将压感笔翻转至笔身末端,在您想要擦除区域上移动橡皮擦,就像您使用铅笔橡皮擦那样。
- 选择一个项目:使用笔尖触及设备表面一次。
- 移动项目:用笔尖选择一个项目,然后将笔尖在设备表面上滑动来移动、拖拽项目。
注意:压感笔具有压力感应功能,因此您运笔越重施加的压力越大,线条便越粗,色彩越浓。
注意:部分压感笔没有橡皮擦。
压感笔按键
利用压感笔按键作为执行操作的快捷键。通过在设备侧边栏中选择您的设备,然后点击主内容区域的压感笔设置,您可以 Wacom Center 自定义压感笔的按键设置。您将跳转至 Wacom 数位板属性,并可在里面进行更改。
注意:部分压感笔没有笔侧按键。
如果您的压感笔按键被设置为某种点击方式(如右键单击、双击等),根据您的压感笔按键模式,您所需的操作有所不同:
通过点击选项...按钮,您可以在 Wacom 数位板属性中更改这些设置。
如果您的压感笔按键为细长型,可按下按键的上半部分执行一个功能,按下按键的下半部分执行另一个功能。
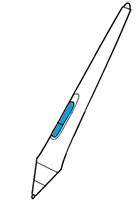
| | 不要共享我的信息 | | Cookie | | 使用条款 | | 隐私政策 | | 加州隐私法 |