访问和自定义设备
在 Wacom Center 导航栏选择设备,设备侧边栏 将显示已连接至电脑的受支持 Wacom 设备。在设备侧边栏选择设备名称,即可访问设备的相关有用信息。这也是自定义设备过程的第一步。
本页主题
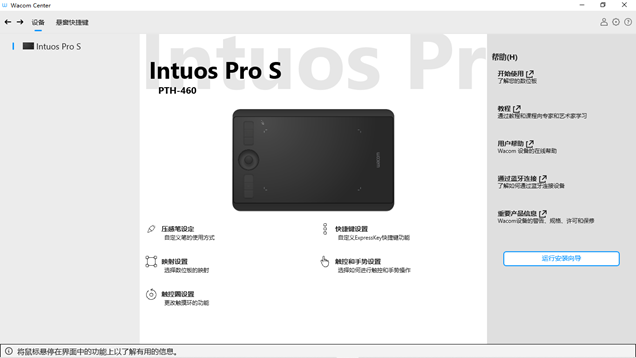
以上截屏仅用于说明目的;可能与您的屏幕画面并不完全一致。
访问您的设备相关信息
注意:根据设备型号不同,您可能无法查看全部的帮助和支持选项。
- 打开 Wacom Center。
- 在设备侧边栏选择您的设备。
- 您可以从 Wacom Center 的两个不同区域访问选定设备的信息。
- 位于主内容区域右侧的帮助部分,包括以下链接:帮助您开始使用设备、教程、用户帮助、如何将设备连接至电脑的说明、如何通过蓝牙连接的说明(如果您的设备适用)以及重要产品信息。
- 导航栏的帮助和支持
 图标,在这里您可以访问:
图标,在这里您可以访问:
- 用户帮助:打开您设备的线上说明书。
- 教程:在浏览器中打开 Wacom 的视频频道。可以访问快速上手视频以及其他关于各种功能的实用视频。
- 重要产品信息:您设备的线上产品信息文档,包括产品规格以及许可和保证。
- 支持或联系信息:打开 Wacom 的客户支持页面。
- 发送反馈:您可向 Wacom 发送关于本应用程序的反馈,包括故障报告。
- 检查驱动程序:如果发现您的设备不正常运行并希望检查任何驱动程序错误,请点击此按钮。
- 关于:点击此按钮以查看您当前使用的驱动程序版本。您还可从此链接前往 Wacom 数位板驱动程序隐私声明。
- 社交媒体链接:Wacom 的社交媒体或博客网站(因地区而异)。
自定义您的设备设置
- 打开 Wacom Center。
- 在设备侧边栏选择您的设备。
- 在主内容区域,选择希望进行自定义的设置。
- 压感笔设置:自定义您的压感笔操作方式,包括压感笔按键功能和笔尖触觉感应(取决于您的压感笔)。
- 压感笔校准:校准压感笔和屏幕光标之间的对齐。
- ExpressKey 快捷键设置:如果您的 Wacom 设备有快捷键(ExpressKey),您可以自定义该快捷键的各项功能。
- 环形键设置:如果您的 Wacom 设备有环形键(Rocker Ring),您可以自定义环形键和中心按键各种设置、菜单和键盘操作。
- 触控环设置:如果您的 Wacom 设备有触控环(Touch Ring),您可以自定义该触控环执行的操作。
- 触控条设置:如果您的 Wacom 设备有触控条(Touch Strip),您可以自定义该触控条的功能。
- 显示器设置:自定义您的数位屏的屏幕颜色和其它相关设置。
- 触控手势设置:如果您的 Wacom 设备有触控功能,您可以自定义触控手势和其他触控功能。
- 映射设置:自定义您的设备感应区域表面如何映射显示器画面,如保持相对比例一致、选择映射的显示器、自定义设备感应区域范围等。
- 切换显示映射设置:控制压感笔光标如何在所有已连接的屏幕上移动。
- 您将跳转至 Wacom 数位板属性中的对应选项卡。点击任何可自定义的组件(压感笔按键、ExpressKey 快捷键等)旁的下拉箭头,并可选择您要指定的操作。
注意:您可自定义的部件及功能设置可能因设备不同而有所差异。
查看您的设备序列号
- 打开 Wacom 数位板属性。
- 在 Wacom 数位板属性界面底部,点击关于按钮。
- 点击诊断按钮。
- 您的设备序列号将在设备 S/N 字段列出。
运行安装向导
安装向导将在您首次安装设备时自动运行。您可以随时从 Wacom Center 运行安装向导,以查看有关所选设备的有用功能,以及注册您的设备。
注意:并非所有设备均有安装向导。
- 打开 Wacom Center。
- 在设备侧边栏选择您的设备。
- 在主内容区域,点击运行安装向导按钮(如适用)并遵循提示。
| | 不要共享我的信息 | | Cookie | | 使用条款 | | 隐私政策 | | 加州隐私法 |