数位板模式中的映射
当您位于“数位板”模式中时,您可以通过选择笔或鼠标模式自定义设备表面与显示器映射的方式,以及笔移动如何与显示器上的光标移动相关。
在“压感笔”模式下使用设备
在压感笔模式下,您像使用普通笔那样使用压感笔,像使用普通纸那样与设备交互。设备上的每个点完全映射显示器上的特定点,当您将压感笔放在设备上时,光标跳跃至显示器上的相应点。
如果您选择压感笔模式,您可以在Wacom数位板属性中的映射选项卡上看到您的设备如何映射到显示器。如果您想要与所显示的映射不同的映射,您可以更改。
在“压感笔”模式下更改映射
- 打开 Wacom Center。
- 在设备侧边栏选择您的设备。
- 在主内容区域,选择映射设置。您将转至 Wacom 数位板属性。
- 从模式中选择压感笔。
-
默认情况下,该设备的感应区域映射到整个显示器。如果您使用多台显示器,则设备映射到所有显示器。
警告:如果您在计算机的显示屏菜单中更改显示属性,也会改变该选项卡上的映射。
- 从屏幕区域中,选择您想让设备与之映射的显示器部分。
- 如果您想映射到与计算机连接的显示器的整个区域,请选择全画面。
- 如果您想确定显示器与之映射的部分,请选择部分。选择部分时采用以下任何一种方式:
- 在拖动手柄下方,拖动红色边界的角,确定您想要与之映射的屏幕区域。
- 选择点击确定,并使用光标选择您想要与之映射的屏幕区域。
- 输入坐标(单位:像素)。
- 如果您想要映射到单个显示器的整个区域,请选择显示器。
- 从数位板区域中,选择您想要映射到所选屏幕区域的设备部分。
- 这些选项与屏幕区域选项类似。
- 如果您想让设备上的垂直和水平比例与显示器相同,请选择固定比例。
- 如果您选择固定比例,当您在设备上画圆时,您会在显示屏上看到一个圆形,但是之前可以使用的一部分设备感应区域可能无法再使用。
- 如果您未选择固定比例,当您在设备上绘制圆形时,您在显示屏上看到一个椭圆。
提示:要帮助您决定选择哪一种设置,请观察该选项卡上的图片的红色边界,同时选择和取消选择固定比例,查看它如何影响映射。
在“鼠标”模式下使用设备
在鼠标模式中,您可以使用与鼠标类似的压感笔。您拿起压感的时候,光标停留在您离开的位置,您与设备交互,就像您与鼠标垫或触控板交互一样。
- 在“Wacom 数位板属性”中,从工具列表中选择压感笔并选择映射选项卡。
- 从模式中,选择鼠标。
-
若需要,更改鼠标高度、鼠标加速度和鼠标速度。
警告:当您更改这些设置时,您未改变计算机的系统设置中的相应设置。尽管如此,如果您更改计算机的系统设置中的鼠标设置,这些更改可能会影响您的鼠标在鼠标模式下的工作方式。
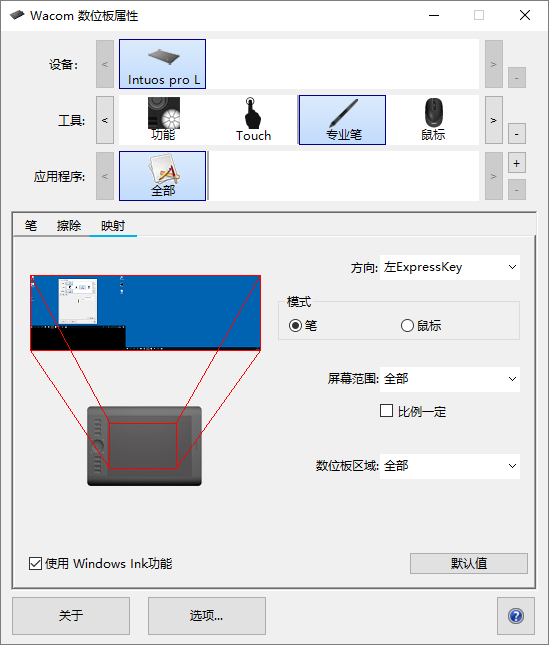
以上截屏仅用于描述目的;可能与您的屏幕并不匹配。
| | 不要共享我的信息 | | Cookies | | 使用条款 | | 隐私政策 | | 加州隐私法 |