连接到您的电脑
您的 Cintiq 22HD 创意笔感式数位屏随附了 Cintiq 22HD 数位屏支架和各种配件。产品的零配件一并包装在配件箱内。有关配件的列表,请参阅关于您的 Cintiq 22HD。有关安装支架的操作说明,请参阅 Cintiq 22HD 支架。
从包装取出 Cintiq 并准备好开始使用时,请按照以下步骤将其连接到您的电脑。
选择和连接视频线缆
- 请确保电脑符合下列要求:
- 针对 PC(Windows 电脑):
- DVI 或 VGA 端口。
- 可用的 USB 端口。
- 针对 Mac(macOS 电脑):
- DVI 或 VGA 端口,或者兼容的 Mini DisplayPort 转 DVI 转接头。
- 可用的 USB 端口。
- 关闭电脑。
- 确认您的电脑是否拥有数字(DVI)或模拟(VGA)端口。如果您的电脑只有一个视频端口,请拔下原有显示器的视频线接口或添置另一张显卡。为了获得最佳效果,请将 Cintiq 连接至 DVI-D 或 DVI-I 端口的显卡。
- 按照下表的视频端口连接说明操作。
警告:请仅使用指定用于 Cintiq 24HD 的电源适配器。使用不兼容的电源适配器可能会损坏您的设备。
 |
DVI-I:将 Cintiq 数位屏支架底座上的 Cintiq 视频线连接到电脑显卡上的 DVI 端口。 |
 |
DVD-D:将 Cintiq 视频线的 DVI-D 接口连接到 DVI-D 或 DVI-I 卡。 |
 |
VGA:针对 VGA 端口的操作,您需要一个 Wacom 配件 DVI-I 转 VGA 线缆。请参阅订购部件和配件。 从 Cintiq 上拔下 DVI-D 线缆,然后更换为 DVI-I 转 VGA 转换头线缆。请参阅使用其他线缆连接。通过转接头线缆连接 Cintiq 和显卡。 |
|
如果您正在连接到 Mac 电脑的 Mini DisplayPort 端口,您需要一根兼容的主动式转接头线缆。如需购买该线缆,请咨询您的本地经销商或 Wacom eStore 及官方旗舰店。 通过该转接头线缆连接 Cintiq 的 DVI-D 接口和 Mac。 |
将 Cintiq 连接至电脑
- 将视频线连接到电脑显卡后,将 USB 数据线的接口插入电脑上可用的 USB 端口,或者插入已连接到电脑的 USB 集线器中。
- 将电源适配器连接至Cintiq。请参阅连接图示。
- 电源线连接电源适配器并插入电源插座。请参阅连接图示。
- 开启 Cintiq。电源指示灯点亮为橙色。
- 打开电脑。Cintiq 将被安装或识别为默认显示器。
- 配置显示器控制面板的设置,以便获得合适的尺寸和颜色分辨率。为了获得最佳效果,请将您的 Cintiq 22HD 设置为最高(原始)分辨率 1920 x 1080。
- 有关 Cintiq 22HD 可以使用的所有分辨率选项的详细信息,请参阅“重要产品信息”指南,可从 Wacom Center 访问该指南。屏幕画面分辨率尺寸和颜色可能受到显卡性能的限制。
- 针对 Windows:如果您想要将 Cintiq 用作第二显示器,那么您可能需要在“Wacom 数位板属性”的“显示”属性中启用 Cintiq。
- 当设备的 LCD 液晶显示器部分正常工作时,请按照安装 Wacom 驱动程序页面中的说明操作。
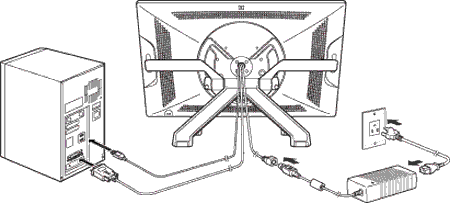
注意:Cintiq 既可作为单独显示器使用,也可搭配其他如 CRT 显示器或 LCD 投影机显示器使用。如需将 Cintiq 与其它显示器搭配使用,需使用两个显卡或一个具备多信号/端口输出的显卡卡。
注意:您可以将 Cintiq 设置为一台镜像、扩展或独立显示器。与多台显示器一起工作时,Cintiq 将会根据系统配置情况映射到相关显示器。默认情况下,如果处于镜像模式,Cintiq 将映射到每台显示器的整个区域。有关配置您的系统使用多台显示器的详情,请参阅硬件和操作系统的相关文档。
注意:切换显示映射可用于多显示器系统。这可让使您在 Cintiq 上用笔将屏幕光标在 Cintiq 和其他显示器之间进行切换操作。
| | 不要共享我的信息 | | Cookie | | 使用条款 | | 隐私政策 | | 加州隐私法 |