测试 ExpressKey 快捷键、环形键和触控环
如果您的 ExpressKey 快捷键、环形键或触控环未按预期正常运行,请检查所设置的操作或将其重置为默认状态。还请尝试 Wacom 支持页面建议的操作步骤初步排查。如果问题仍然存在,请使用下面的诊断步骤。
注意:根据产品不同,并非所有设备都有 ExpressKey 快捷键、环形键和/或触控环。
本页主题
打开诊断对话框
注意:“诊断”对话框将显示有关 Wacom 设备和工具的动态信息,以及触控感应设备的信息。
- 打开 Wacom 数位板属性。
- 点击关于按钮。
- 在出现的对话框中,点击诊断...按钮。
- 如果当前连接至您的系统有不只一台 Wacom 设备,请确保在设备下拉列表中选择您需要测试的设备。
- 按照以下帮助主题所述,使用对话框中显示的信息测试您的设备和工具。
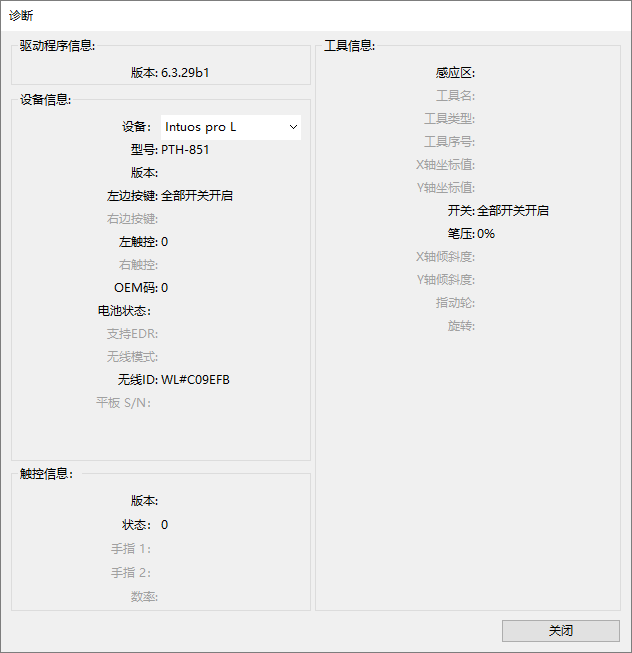
以上截屏仅用于说明目的;可能与您的屏幕画面并不完全一致。
测试 ExpressKey 快捷键
重要说明:如果当前连接至您的系统不只一台 Wacom 设备,请确保在诊断对话框的设备下拉列表中选中您需要测试的设备。
- 在“诊断”对话框打开后,请在测试每个 ExpressKey 快捷键时观察设备信息下属项目。
- 测试这些键时,请每次只按下一个。每次按下一个按键,如功能正常,快捷键编号会在左边按键和右边按键类别中显示,具体取决于设备的 ExpressKey 快捷键。
- 完成后,点击关闭按钮退出该对话框。
测试环形键
重要说明:如果当前连接至您的系统有不只一台 Wacom 设备,请确保在诊断对话的设备下拉列表中选中您需要测试的设备。
- 当“诊断”对话框打开后,请在测试环形键时观察设备信息下属项目。
- 按下环形键的各个位置和中心按键,请每次只按下一个。如功能正常,每个键的编号都会显示在左边按键或 右边按键类别的旁边。
- 按下中心按键和环形键的各个位置,从该对话框的信息里确认设备已正确执行了您所设置的操作。
- 完成后,点击关闭按钮退出该对话框。
测试触控环
重要说明:如果当前连接至您的系统有不只一台 Wacom 设备,请确保在诊断对话的设备下拉列表中选中您需要测试的设备。
- 当“诊断”对话框打开后,请在测试每个触控环时观察设备信息下属项目。
- 沿触控环的一圈滑动您的手指,并查看左触控或右触控编号,具体视您正在测试的触控环而定。
- 按下触控环模式按键以切换其活跃模式,同时注意状态指示灯是否亮起。按下每个按键时,将会在您的显示屏幕上短暂地显示一个叠层,上面显示了所设置的按键操作。按键编号将显示在左边按键或右边按键类别的旁边。如果将某模式设为跳过,则切换序列中对应的指示灯将被跳过。
- 完成后,点击关闭按钮退出该对话框。
如果这些测试仍然没有解决问题,请联系 Wacom 支持。
| | 不要共享我的信息 | | Cookie | | 使用条款 | | 隐私政策 | | 加州隐私法 |