触控选项
触控选项可控制数位屏的基本触控功能。在 Windows 中,选择“触控选项”或“我的手势”选项卡。在 macOS 中,选择“标准手势”或“我的手势”选项卡。
注意:在某些设备上,您可以通过设备上的滑块开关打开和关闭触控功能。如果您的设备是这种情况,则会在“触控选项”选项卡上注明。
触控选项设置
- 打开 Wacom Center
- 在设备侧边栏选择您的设备。
- 在主内容区域,选择触控手势设置。您将跳转至 Wacom 数位板属性。
- 在“触控选项”选项卡上,您可以选择一个触控输入设置:
- 启动所有触控输入功能:让您可在屏幕的所有部分进行触控操作。这是默认选项。
- 禁用触控输入,屏幕控制除外:选择此选项后,触控输入将仅在当前显示的悬窗快捷键(屏幕控制)范围内发挥作用,例如让您可触控操作悬窗快捷键的按钮,而不会出现例如将手掌放在设备上导致的意外触控输入。
- 禁用所有触控输入:选择此按钮后,此选项卡控制的压感笔和触控数位屏上的所有触控输入功能都将被禁用。
- 您还可以选择手势识别设置:
- 使用 Windows 手势:如果您希望 Windows 操作系统控制您的 3 指、4 指和 5 指触控手势,请选择此选项。Windows 会将手势传到每个应用程序。如果应用程序支持该手势,则会执行该手势的操作。不同的应用程序可能对同一手势有不同的响应方式。举例来说,应用程序 A 中的 3 指手势可能执行一种行为,而应用程序 B 中的同一个 3 指手势可能执行另一种行为。
- 使用 Wacom 手势:这是默认选择,让 Wacom 能够控制您的 3 指、4 指和 5 指触控手势。此选项将在不同应用程序中提供一致的触控体验。举例来说,一个 3 指触控手势在应用程序 A 和应用程序 B 中的操作效果是一样的。当选择此选项时,将显示我的手势选项卡。您可以单击“我的手势”选项卡来查看和编辑您的 3、4 和 5 指手势设置。
注意:这是一个全局选项,将应用至您的所有应用程序,除非您创建了应用程序特定设置。
注意:无论您在高级手势识别选择什么手势识别设置,Windows 始终控制单指和双指手势。
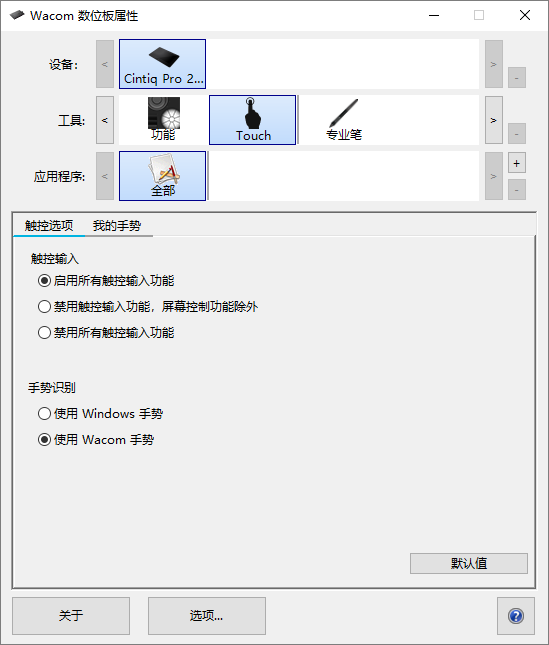
以上截屏仅用于说明目的;可能与您的屏幕画面并不完全一致。
| | 不要共享我的信息 | | Cookie | | 使用条款 | | 隐私政策 | | 加州隐私法 |