触控环
使用触控环可以缩放、滚动或者发出所设置的键盘功能。默认情况下,触控环可让您在大多数图形应用程序中执行缩放操作,还可让您在其他应用程序中执行滚动操作。也可以将其设为自定义键盘功能。有关触控环和触控环模式按键的位置,请参阅 Cintiq 24HD 功能。
- 在触控环一圈滑动手指以放大或缩小、向上或向下滚动,或发布指定的键盘功能。
- 点击环的上部或下部进行每一单位的递进增减。
- 按下中心按键以在 4 个自定义模式之间切换。在设置之间切换时,相应的状态指示灯会亮起。切换过程中禁用的设置将被跳过。
- 按下触控环模式按键可在 3 个可自定义的状态之间进行切换。状态指示灯显示当前处于活动状态的模式。按下一个按键时,将会在您的显示屏幕上短暂地显示一个叠层,上面显示了按键的分配。
- 点击触控环的上半部分或下半部分可实现每一单位的递进增减。
- 两个触控环的默认设置均相同。针对右手使用配置,默认模式设置为:
- 顶端按键:自动滚动 / 缩放。设置触控环在图形应用程序中进行缩放或滚动。某些应用程序可能将缩放识别为滚动(或相反),或者可能完全忽略缩放或滚动。不支持页面卷动。
- 中间按键:笔刷大小。使用 Adobe Photoshop 时,设置触控环,可增加或减小绘图工具的笔刷大小。
- 底端按键:画布旋转。使用 Adobe Photoshop CS4(或更高版本)时,通过此设置,可以旋转或翻转整个画布。
对于左手使用配置,触控环模式设置为左右互换(或者颠倒)。
自定义触控环
- 打开 Wacom Center。
- 在设备侧边栏选择您的设备。
- 选择 触控环设置。
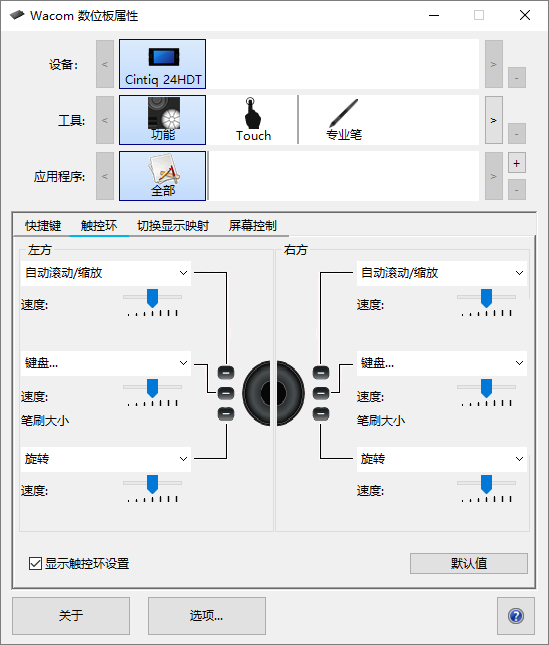
以上截屏仅用于说明目的;可能与您的屏幕画面并不完全一致。- 从下拉菜单中选择使用触控环时要执行的功能。可以为 3 种不同的模式自定义每个触控环。
- 调控制缩放和滚动发生速率的速度,或者将键击事件发送至应用程序的速度。
- 要自定义触控环进行其他动作,请选择键盘... 选项并定义自定义键盘组合操作。如需了解相关应用程序所支持的键盘快捷方式,请参阅该应用程序的支持文档。
- 选择跳过可将触控环模式按键设置为跳过功能状态。
- 使用 Adobe Photoshop CS3 或更高版本时,要在屏幕光标的当前位置缩放图像,请打开 Adobe Photoshop 常规首选项窗格,选中用滚轮缩放选项,然后单击确定。
| 不要共享我的信息 | Cookie | 使用条款 | 隐私政策 | 加州隐私法