顯示切換
透過「切換顯示映射」功能,您可以在所有連接的顯示器螢幕上使用 Wacom 裝置,也可以一次只在一個顯示器螢幕上使用。在「顯示切換」設定中,您可以選擇或取消選擇要在切換序列中包括或排除的顯示器。
選擇要包含在「切換顯示映射」序列中的顯示器後,將「切換顯示映射」分配給一個可自訂元件,如數位筆按鍵。然後,您便可以使用該自訂元件將數位筆映射從一個顯示器切換到另一個顯示器。
提示:快速檢視設定會控制顯示切換彈出 圖標,顯示使用「顯示切換」功能時數位筆映射到的顯示器。
圖標,顯示使用「顯示切換」功能時數位筆映射到的顯示器。
本頁主題
設定「顯示切換」
- 開啟Wacom中心。
- 在裝置側邊欄選擇您的裝置。
- 選擇切換顯示映射。
- 選擇或取消選擇顯示器螢幕旁邊的方框,以便在切換週期中包括或排除該顯示器螢幕。
- 將「顯示切換」指派給裝置的一個可自訂元件,例如數位筆按鍵、ExpressKey快捷鍵、螢幕快捷鍵。有關詳細說明,請參閱自訂您的 Wacom 裝置。
- 使用上一步中分配給「切換顯示映射」的自訂元件在顯示器螢幕之間切換。
- 您可以選擇以下功能,具體取決於 Wacom 裝置是繪圖螢幕還是繪圖板:
繪圖螢幕 功能 說明 一定比例 可調整作業區的大小,在繪圖螢幕與整個桌面或顯示器之間維持正確的垂直和水平比例。根據設定,在顯示切換過程中,繪圖螢幕的某些部分可能不接受數位筆輸入。取消選擇時,正確的比例將不再保持。 使用嵌入區域 「嵌入區域」縮減了 Wacom 繪圖螢幕上的輸入區域,這樣您便可以使用更短、更高效的筆觸在連接顯示器的整個寬度和長度上瀏覽。 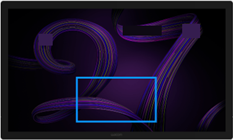
Wacom Center 中顯示切換設定頁面上的「嵌入區域」插圖。
提示:要顯示「嵌入區域」插圖(上圖),請使用顯示切換功能從 Wacom 繪圖螢幕切換掉。注意:如果同時選擇一定比例和使用嵌入區域,則作業區大小可能會受到更多限制。繪圖板 映射 按映射設定按鈕更改裝置的映射。
重要說明:只有當裝置連接到多螢幕設定,且電腦的顯示屬性為已擴展(非複製)時,切換顯示映射才會啟動。
注意:需要將「顯示切換」指定給一個可自訂元件,以便將數位筆映射從一個顯示器切換到另一個顯示器。
示例:使用切換顯示映射
下面的示例描述了下圖中的切換顯示映射設定。本例假定用戶當前正在使用 Wacom One 繪圖螢幕繪圖螢幕工作,並且「切換顯示映射」已分配給一個數位筆按鍵。
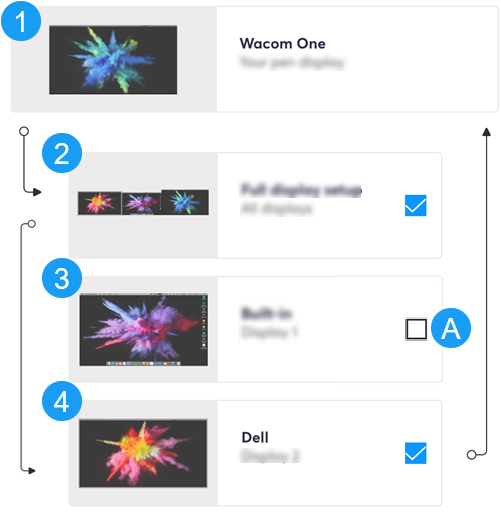 上方的螢幕擷取畫面僅供說明之用,可能與您的螢幕畫面不相符。 |
如果用戶按下分配給「切換顯示映射」的數位筆按鍵,數位筆游標將從 Wacom One (1) 移動到全螢幕顯示設定 (2)。 |
| 下一次按數位筆按鍵時,數位筆游標將移動到最後一個顯示器 (4),跳過螢幕 3,因為它已從「切換顯示映射」序列 (A) 中排除。 | |
| 再按一下數位筆按鍵,數位筆游標就會回到 Wacom One 繪圖螢幕繪圖螢幕 (1)。然後重複該循環,直到創建一個新的「切換顯示映射」序列。 |
提示:「切換顯示映射」設定螢幕兩側的箭頭表示游標在螢幕之間的移動。
將切換序列返回至您的繪圖螢幕繪圖螢幕的操作
以下所列任何操作均會將切換序列返回至您的繪圖螢幕。
注意:這些操作不適用於繪圖板。
- 登出或重新啟動系統。
- 切換使用者。
- 系統進入睡眠模式。
- 變更系統的顯示器解析度或數量。
- 使用模式切換...動作。
- 從螢幕快捷鍵中選擇數位筆模式或滑鼠模式。
| | 不要分享我的資訊 | | Cookies | | 使用條款 | | 隱私權政策 | | 加州隱私權法 |