將您的裝置映射到螢幕
在「映射」設定中,您可以自訂您的裝置表面如何映射至螢幕。可用的映射選項取決於您使用的是單個螢幕還是多個螢幕。
您還可以在映射設定中將一定比例設定為「開啟」。如果您注意到繪圖看起來失真並且與您在 Wacom 裝置上用數位筆繪製的內容不同,這將非常有用。
警告:如果您在電腦的螢幕選單中更改顯示屬性,也會改變「映射」頁面上的設定。
本頁主題
將裝置映射到單個螢幕的一部分
注意:這些說明僅適用于單螢幕設定。
如果您只有一個螢幕,則預設情況下,您的 Wacom 裝置將映射到全屏。要將其更改為映射到一部分,請按照下面的說明操作。
- 開啟Wacom中心。
- 從裝置側邊欄中選擇您的裝置。
- 選擇映射,然後點擊進階。
- 將顯示進階選項開關設定為「開啟」。
- 在螢幕映射下,選擇「選擇部分...」
- 在映射螢幕一部分設定窗口中,使用以下任一方法將裝置映射到螢幕顯示的一部分:
- 使用拖曳手柄拖曳藍色邊界的角,確定您想要映射的區域。
- 選擇Click to Define(點擊以定義),以使用數位筆的點擊位置來選擇數位板的作業區。
- 以像素為單位輸入上、下、左和右坐標。
提示:要將設定更改回全屏顯示,請在螢幕映射下選擇「映射到全屏」。
將裝置映射到多個螢幕的一部分
如果您有多個螢幕,則預設情況下,您的 Wacom 裝置將映射到所有螢幕。如果您希望將裝置僅映射到螢幕的一部分,請按照下面的說明進行操作。
注意:這些說明僅適用於多螢幕設定。建議進階 Wacom 裝置用戶使用這些說明。
- 開啟Wacom中心。
- 在裝置側邊欄選擇您的裝置。
- 選擇映射,然後點擊進階。
- 將顯示進階選項開關設定為「開啟」開關並確保選擇了數位筆模式。
- 關閉進階設定。
- 在映射設定中,選擇螢幕映射「下面的選擇部分...」。
- 在映射螢幕一部分設定窗口中,使用以下任一方法將裝置映射到螢幕顯示的一部分:
- 使用拖曳手柄拖曳藍色邊界的角,確定您想要映射的數位板作業區。
- 選取Click to Define(點擊以定義),然後使用游標來選取要映射的數位板作業區。
- 以像素為單位輸入上、下、左和右坐標。
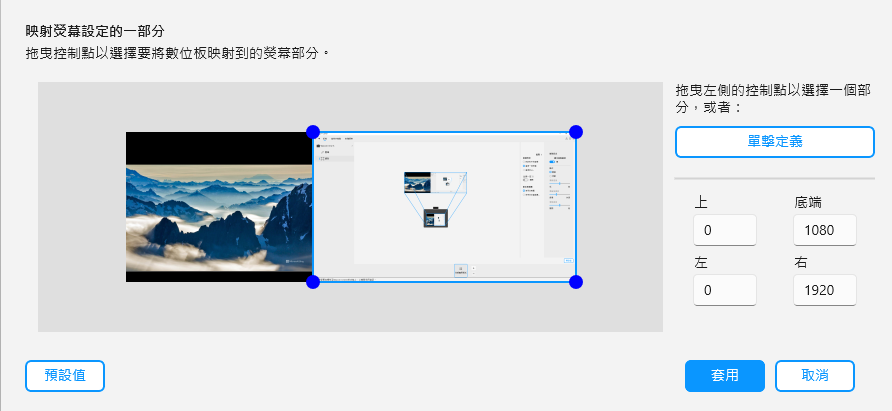
上方的螢幕擷取畫面僅供說明之用,可能與您的螢幕畫面不相符。
將裝置映射到多個螢幕中的一個
如果您有多個螢幕,則預設情況下,您的 Wacom 裝置將映射到所有螢幕。如果您希望將裝置僅映射到螢幕的一個,請按照下面的說明進行操作。
注意:這些說明僅適用於多螢幕設定。
提示:您可以使用顯示切換進行切換,以便在一個螢幕上工作或一次在所有螢幕上工作。
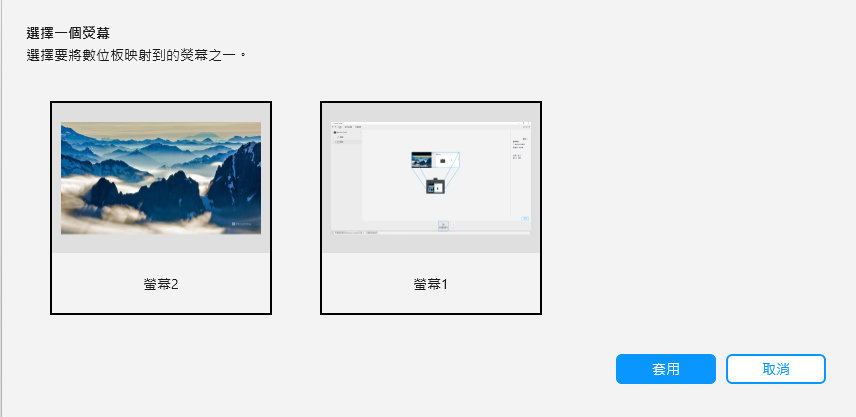
上方的螢幕擷取畫面僅供說明之用,可能與您的螢幕畫面不相符。
使用裝置作業區的一部分
您可以指定裝置的自訂作業區。例如,如果您希望將較小的筆觸與電腦螢幕上較大的移動相關聯,這可能會很有用。
注意:建議進階 Wacom 裝置用戶使用這些說明。
- 開啟Wacom中心。
- 在裝置側邊欄選擇您的裝置。
- 選擇映射,然後點擊進階。
- 將顯示進階選項開關設定為「開啟」開關並確保選擇了數位筆模式。
- 關閉進階設定。
- 在映射設定中,選擇數位板區域下的「使用自訂區域...」。
- 在使用數位板作業區的一部分螢幕中,使用以下任一方法更改裝置映射設定:
- 使用拖曳手柄拖曳藍色邊界的角,確定您想要映射的數位板作業區。
- 選擇Click to Define(點擊以定義),以使用數位筆的點擊位置來選擇數位板的作業區。
- 以像素為單位輸入上、下、左和右坐標。
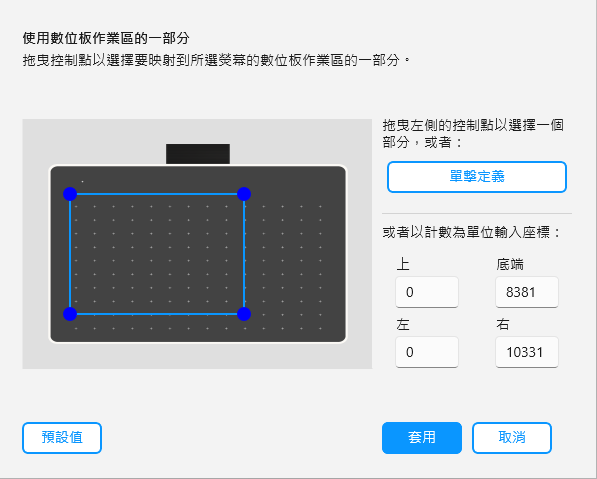
上方的螢幕擷取畫面僅供說明之用,可能與您的螢幕畫面不相符。
| | 不要分享我的資訊 | | Cookies | | 使用條款 | | 隱私權政策 | | 加州隱私權法 |