連接電腦
您的創意繪圖螢幕隨附Cintiq顯示器腳架和各種配件。產品零件和配件均封裝在配件盒中。如需元件清單,請參閱關於 Cintiq 22HD。如需設定腳架的指示,請參閱Cintiq 22HD 腳架。
當您從盒中取出Cintiq並準備開始使用時,請完成下列步驟以將該其連接至電腦。
選取並連接視訊連接線
- 請確定電腦符合以下需求:
- PC:
- DVI或VGA埠。
- 可用的USB埠。
- Mac:
- DVI或VGA埠,或適當的Mini DisplayPort轉DVI轉接器。
- 可用的USB埠。
- 關閉電腦電源。
- 確認您的電腦所配備的是數位(DVI)或類比(VGA)埠。若電腦僅有一個視訊連接埠,請拔下之前的顯示器,或再增加第二張顯示卡。為達到最佳效果,請將Cintiq連接至DVI-D或DVI-I卡。
- 依照視訊連接埠的連接指示操作。
警告:僅能使用Cintiq專用的電源變壓器。使用不適當的變壓器可能損壞 Cintiq。
 |
DVI-I:將Cintiq顯示器腳架底座的Cintiq視訊傳輸線連接至電腦顯示卡上的DVI埠。 |
 |
DVD-D:將Cintiq視訊傳輸線DVI-D連接器連接至DVI-D或DVI-I卡。 |
 |
VGA:VGA操作需要Wacom配件(DVI-I轉VGA傳輸線)。請參閱訂購零件及配件。 從Cintiq取下DVI-D傳輸線,並替換為DVI-I轉VGA轉接器傳輸線。請參閱取下傳輸線並進行更換。在Cintiq和顯示卡之間連接轉接器連接線。 |
|
如果是連接至Mac Mini DisplayPort,您需要適當的有效轉接器傳輸線。請洽詢您當地的零售商或線上商店以購買傳輸線。 在Cintiq連接線的DVI-D終端和您的Mac之間連接轉接器。 |
將Cintiq連接至電腦
- 當您將視訊連接線連接至電腦的顯示卡後,請將USB連接器插入電腦上可用的USB埠,或已連接至電腦的USB集線器。
- 連接 Cintiq 的電源變壓器,請參閱連線圖。
- 連接電源變壓器的電源線,將它插入 AC 電源插座。請參閱連線圖。
- 開啟Cintiq。電源指示燈將亮橘燈。
- 開啟電腦。Cintiq將安裝為預設顯示器。
- 設定顯示器控制台設定,以取得適當的顯示大小與色彩解析度。為達到最佳效果,請將Cintiq設至最大(原生)解析度1920x1080。
- 如需Cintiq可用座標解析度大小的詳細資訊,請參閱「重要產品資訊」指南(可在Wacom中心取得)。顯示大小與色彩解析度會因顯示卡的功能性而有所限制。
- 若是 Windows 系統:若您想要使用Cintiq作為次要顯示器,您可能需要在Windows數位板內容的「顯示」內容中啟用Cintiq。
- 當裝置的 LCD 顯示器部分正常工作時,請按照安裝 Wacom 驅動程式頁面中的說明操作。
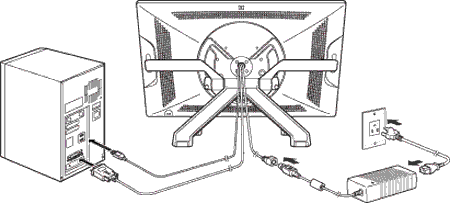
注意:Cintiq 可以單獨使用,或與其他顯示器一起使用,例如 CRT 顯示器或液晶投影機。若要同時使用 Cintiq 與其他顯示器,您需要兩張視訊卡或具有雙重輸出的視訊卡。
注意:您可以將Cintiq設為鏡像、延伸或獨立顯示器。當使用一台以上的顯示器工作時,Cintiq會依您的系統設定方式鏡射至顯示器。根據預設,若處於鏡像模式,則Cintiq會對應至每台顯示器的完整空間。如需如何設定電腦與作業系統以使用多部顯示器的詳細資訊,請參閱硬體與作業系統的說明文件。
注意:顯示切換適用於多台顯示器系統的操作。這可讓您在Cintiq及其他顯示器之間切換螢幕游標。
| | 不要分享我的資訊 | | Cookies | | 使用條款 | | 隱私權政策 | | 加州隱私權法 |