遵循行動設定精靈的指示操作
當您的電腦已連接,而且您已完成 Cintiq Companion Hybrid 設定的步驟 1(設定:步驟 1)時,請完成「行動設定」精靈。
- 開啟Cintiq以啟動設定精靈,此程式會引導您進行「行動模式」的設定和安裝程序。
注意:注意:在您開始使用設定精靈之前,請確認您可以存取WiFi和網際網路。
- 此時會出現第一個設定精靈選項畫面。視窗左側會顯示設定功能,視窗右側則會列出每一個功能的選項。
- 請從選項畫面中選擇您偏好的選項。
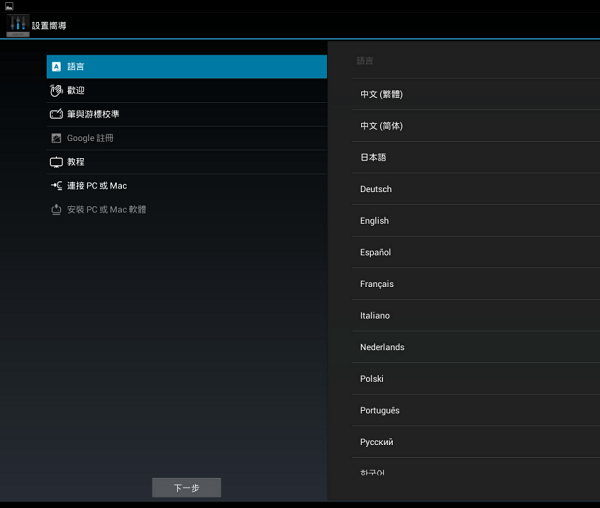
- 語言。選擇您的優先語言。
- 歡迎影片。
- 數位筆與游標對齊。本項目可打開校正設定螢幕。
- 用筆尖點擊每個十字交叉線的中心。完成之後,將出現測試螢幕。
- 在測試螢幕上,透過在螢幕上劃動幾次,以檢查校正。如果您對結果感到滿意,請從下一個畫面中點擊儲存以接受校正,或者如果您基於任何原因想要再校正一次,請點擊重新校正。您可以從Wacom數位板內容隨時重新校正。
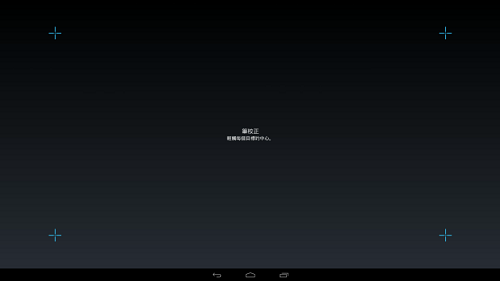
- Google註冊。本項目顯示輸入 Google 帳號資訊的對話方塊,因此您可以註冊您的 Cintiq 和存取 Google Play、Google +、Google Wallet、Gmail 以及 Google 的其他服務。
如果您已經有 Google 帳戶,則從此螢幕登錄帳戶。如果您沒有 Google 帳戶,則可以在此設定一個帳戶。您需要擁有Google帳戶,才能存取Play商店。登錄之後,您可以:
- 選擇您的優先語言,如其未有顯示。
- 設定您的應用程式、儲存處和裝置資料的備份和還原功能。
- 提供錢包或信用卡資訊,以支付在Google Play等平台購物的款項。
- 設定定位服務以在您的 Cintiq 上使用 GPS。
- 設定您的服務、系統更新等的優先設定。
當您完成Google設定時,按一下「設定完成」即可返回Wacom設定精靈。
- 教學課程:Wacom 建議您觀看這些短片以熟悉您的 Cintiq。您可以根據喜愛觀看短片,或在設定期間跳過並在後期觀看。
- 連接至PC或Mac電腦。如果您已將 Cintiq 連接至電腦,請繼續進行步驟 3,安裝驅動程式。
| | 不要分享我的資訊 | | Cookies | | 使用條款 | | 隱私權政策 | | 加州隱私權法 |