Application-specific settings
Settings assigned to customizable components (ExpressKeys, pen buttons, etc.) can be further customized for a specific application. This makes performing functions in the application faster and easier.
Tip: Customizable components that you can create application-specific settings for include ExpressKeys, pen buttons, the pen tip, Touch rings, Rocker rings, On-screen shortcuts, Touch & gestures, and Touch strips, depending on your device.
The Application list at the bottom of Wacom Center's main content area allows you to add individual applications, and then tailor your customizable component settings for that application. For example, if you select an application icon and change the pen's settings, the changes will apply to the pen only while you are using that application.
Application-specific settings can be used with all Wacom devices, and with the ExpressKey Remote device.
Note: When Application-specific settings are added, the All icon changes to All other applications and an application icon is displayed for the newly added application(s).
Topics on this page
- Create an Application-specific setting
- Remove an Application-specific setting
- Remove all Application-specific settings from a pen
Create an Application-specific setting
- Open Wacom Center.
- Select your device in the Devices sidebar.
- Select a customizable component (a pen button, for example) for which you wish to create Application-specific settings.
- At the bottom of the main content area, click the add application
 button.
button. - In the Select an application window, select an application and click OK. If you don't see your application, click the Browse button to select the executable file of any application installed on your computer.
- With the newly added application icon selected in the application list, create your Application-specific settings for the customizable component selected in step 3.
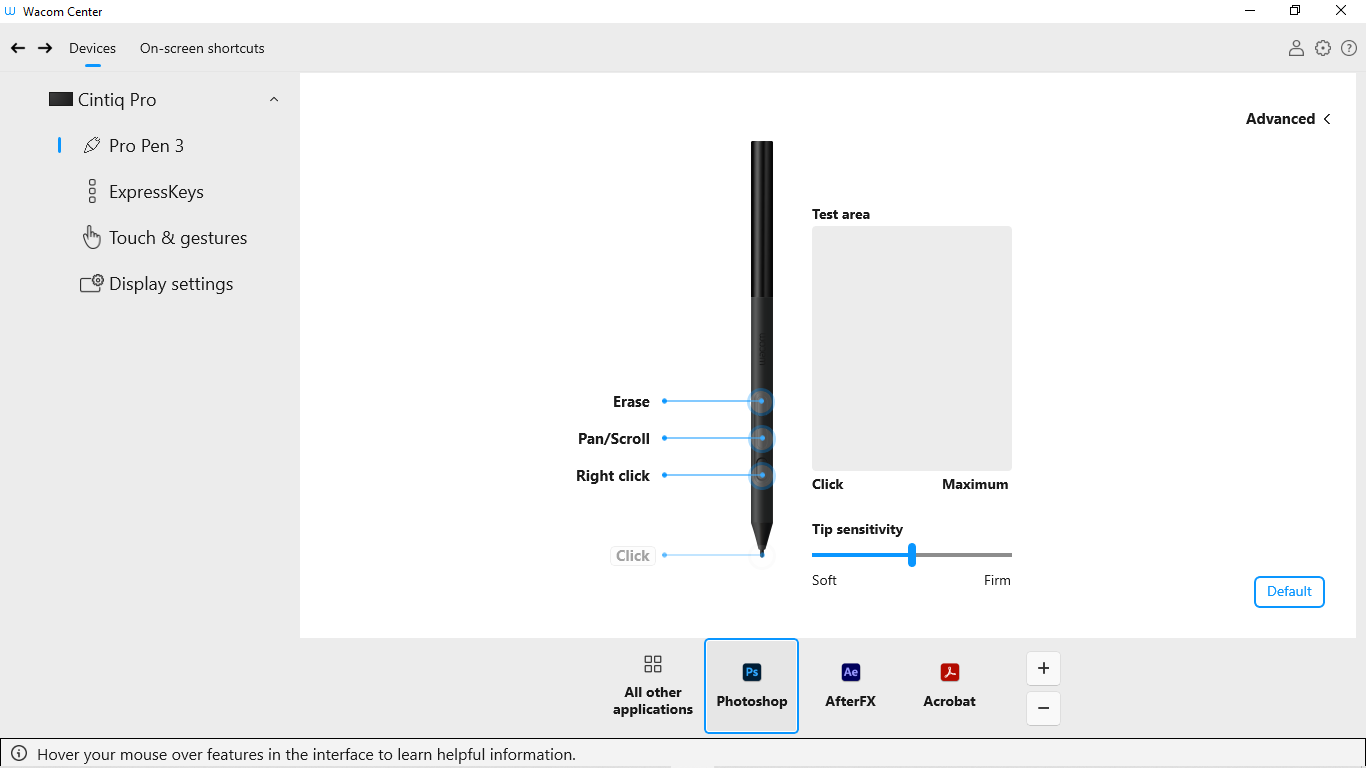
The above screenshot is for descriptive purposes; it may not match your screen.
Note: After adding an application, its icon will display in the Application list whenever the customizable component is selected in the Devices sidebar.
Remove an Application-specific setting
- Open Wacom Center.
- In the Devices sidebar, select the device and then the tool from which you wish to remove the application-specific setting.
- Select the application you want to remove from the list of applications at the bottom of the main content area.
- Click the remove application
 button.
button. - Click Delete to confirm your selection. The selected application is removed from the list, along with any custom tool settings.
Remove all Application-specific settings from a pen
- Open Wacom Center.
- In the navigation bar, click the Global settings
 icon.
icon. - Select the Devices manager tab, then click Edit next to the pen for which you wish to remove Application-specific settings.
- On the Edit your pen screen, click the Forget pen button.
- Place the pen back on your Wacom device. The pen will be added back to the Devices sidebar with its factory default settings.
Note: If two programs have the same executable file name, they will share the same customized settings.
| | Do not share my information | | Cookies | | Terms of use | | Privacy Policy |