Standfuß: Einrichtung und Verwendung
Befestigen Sie den Standfuß des Wacom Cintiq Pro 27, indem Sie der nachstehenden Anleitung folgen. Nutzen Sie die VESA-Halterungsbohrungen, um einen anderen, dem VESA-Standard entsprechenden Standfuß an der Rückseite Ihres Cintiq Pro anzubringen.
Wichtig: Das Cintiq Pro 27 wurde konzipiert für die Verwendung mit dem Wacom Cintiq Pro 27 Standfuß bzw. einem anderen Standfuß, der dem VESA-Standard 100mm x 100mm entspricht. Der Wacom Cintiq Pro 27 Standfuß ist separat erhältlich. Weitere Informationen erhalten Sie im Wacom eStore.
Warnung: Die Verwendung dieses Produkts ohne Standfuß kann die ExpressKeys beschädigen und aufgrund der Instabilität während der Verwendung zu Verletzungen führen. Bitte achten Sie darauf, dieses Produkt den Anweisungen gemäß mit einem Standfuß zu verwenden.
Themen auf dieser Seite
- Bezeichnungen der Standfuß-Komponenten
- Montage des Wacom Cintiq Pro 27-Standfußes
- Einrichten des Winkels und der Höhe des Cintiq Pro
- Drehen des Cintiq Pro
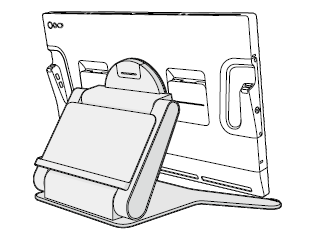
Bezeichnungen der Standfuß-Komponenten
| A (siehe auch Tabelle 2) |
B (siehe auch Tabelle 2) |
C | D | E | F | nicht zutreffend | nicht zutreffend |
| Arm | Grundplatte | Schwenkplatte | Weiches Tuch (vom Kunden zur Verfügung gestellt) | Armschutztasche | Befestigungsklammer | Schrauben | Inbusschlüssel |
 |
 |
 |
 |
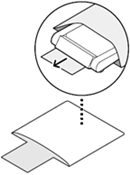 |
 |
 |
 |
| A | Arm | 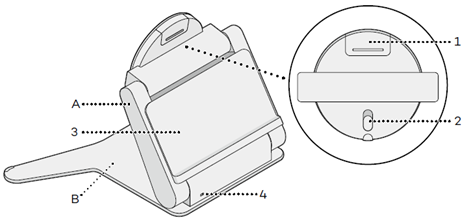 |
| B | Grundplatte | |
| 1 | Befestigungskappe | |
| 2 | Rotationsschalter | |
| 3 | Armsperre | |
| 4 | Kensington MicroSaver® 2.0 |
Bauen Sie den Wacom Cintiq Pro 27-Standfuß zusammen.
- Legen Sie ein weiches Tuch (D – vom Kunden bereitgestellt) auf eine ebene Oberfläche und platzieren Sie Ihr Cintiq Pro mit dem Bildschirm nach unten auf dem Tuch.
- Schrauben Sie die Schwenkplatte (C) an den 4 VESA-Befestigungslöchern auf der Rückseite Ihres Cintiq Pro fest.
- Legen Sie die Armschutztasche (E) auf eine ebene Oberfläche und platzieren Sie den Arm (A) oben auf der Tasche.
- Schieben Sie die Tasten am Arm (blau hervorgehoben) durch die Grundplattenbohrungen (1) und positionieren Sie die Grundplatte dann so, dass sich die Tasten oben an den Grundplattenbohrungen befinden (2). Dadurch wird die Grundplatte (B) vorrübergehend mit dem Arm verbunden.
- Schrauben Sie die Grundplatte in den Arm.
- Entfernen Sie die Befestigungskappe vom Arm.
- Schieben Sie die Schwenkplatte auf den Arm.
- Schrauben Sie die Befestigungsklammer (a) in das Gewinde.
- Bringen Sie die Befestigungskappe wieder an.
- Verwenden Sie die im Lieferumfang Ihres Cintiq Pro enthaltenen Kabelbinder, um die Kabel zu umwickeln und hinter den Standfuß zu führen.
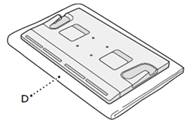
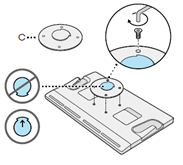
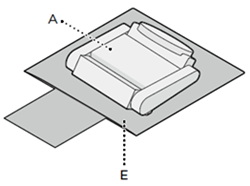
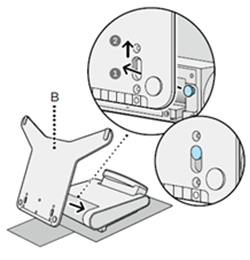
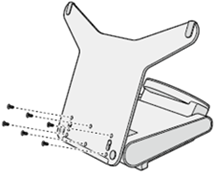
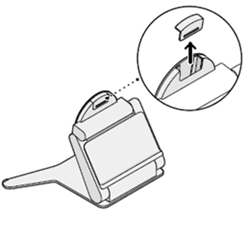
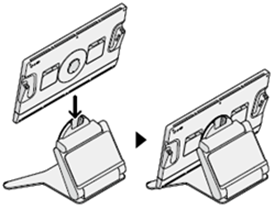
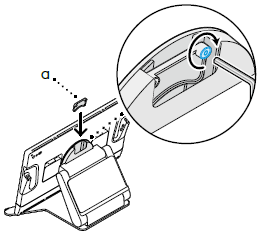
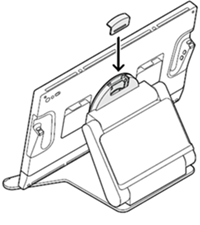
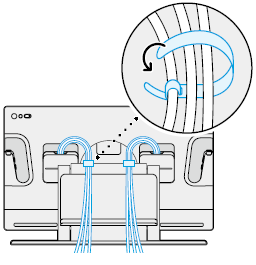
Einrichten des Winkels und der Höhe des Cintiq Pro
- Entriegeln Sie den Arm, indem Sie die Armsperre nach unten drücken.
- Passen Sie optional den Winkel Ihres Cintiq Pro an (bis zu 60°).
- Verriegeln Sie den Arm, indem Sie die Armsperre nach oben drücken.
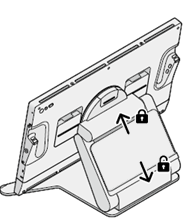

Drehen des Cintiq Pro
- Drücken Sie den Rotationsschalter nach unten, um die Rotation zu aktivieren.
- Drehen Sie optional Ihr Cintiq Pro (bis zu 40°).
- Drücken Sie den Rotationsschalter nach oben, wenn Sie Ihr Cintiq Pro wieder in die aufrechte Position bringen, um es festzustellen.
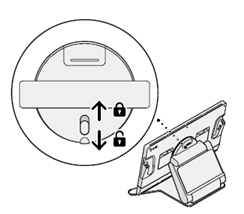
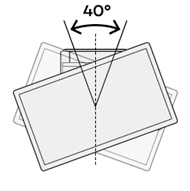
| | Meine Informationen nicht weitergeben | | Cookies | | Allgemeine Geschäftsbedingungen | | Datenschutzrichtlinien |