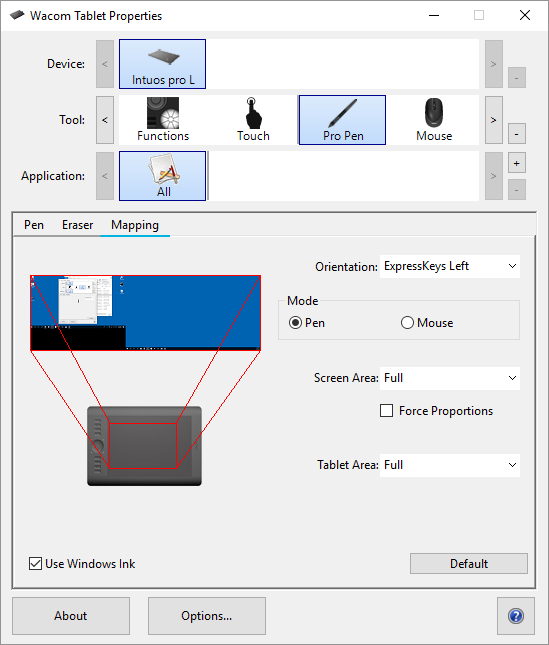Mapping in Tablet mode
While you are in Tablet mode, you can customize how the surface of your device maps to your monitors and how your pen movements relate to the cursor movements on your monitor by selecting either Pen or Mouse mode.
Using your device in Pen mode
In Pen mode, you use the pen like a regular pen, and you interact with the device as if it is your paper. Each point on the device maps absolutely to a specific point on your monitor, and the cursor jumps to the corresponding point on your monitor when you place your pen on the device.
If you select Pen mode, you can see a representation of how your device maps to your monitors on the Mapping tab in Wacom Tablet Properties. If you want a different mapping than what is shown, you can change it.
Changing mapping in Pen mode
- Open Wacom Tablet Properties.
- Select your device in the Devices row.
- Select the Mapping tab.
- From Mode, select Pen.
- From Screen Area, select which part of your monitor you want the device to map to.
- Select Full if you want to map to the entire area of the monitors connected to your computer.
- Select Portion if you want to define a section of your monitor to map to. Select the section in any of the following ways:
- Under Drag Handles, drag the corners of the red border to define the screen area that you want to map to.
- Select Click to Define and use your cursor to select the screen area that you want to map to.
- Enter Coordinates in pixels.
- Select a Monitor if you want to map to the entire area of a single monitor.
- From Tablet Area, select which part of your device that you want mapped to the Screen Area you selected.
- The options are similar to the Screen Area options.
- Select Force Proportions if you want the vertical and horizontal proportions to be the same on your device as on your monitors.
- If you select Force Proportions , when you draw a circle on the device, you see a circle on the display screen, but a portion of the device active area that was previously usable may no longer be usable.
- If you do not select Force Proportions, when you draw a circle on the device, you may see an ellipse on the display screen.
Tip: To help you decide which setting to select, watch the red borders of the image on this tab while selecting and unselecting Force Proportions to see how it affects mapping.
Using your device in Mouse mode
In Mouse mode, you use the pen like a mouse. The cursor stays on the point you left it when you pick up your pen, and you interact with your device like you interact with a mousepad or trackpad.
- In Wacom Tablet Properties, select your pen from the Tool list and then select the Mapping tab.
- From Mode, select Mouse.
-
If desired, change the Mouse Height, Mouse Acceleration, and Mouse Speed.
Warning: When you make changes to these settings, you are not changing corresponding settings in your computer's system settings. However, if you make changes to mouse settings in your computer's system settings, those changes may affect how your mouse works in Mouse mode.
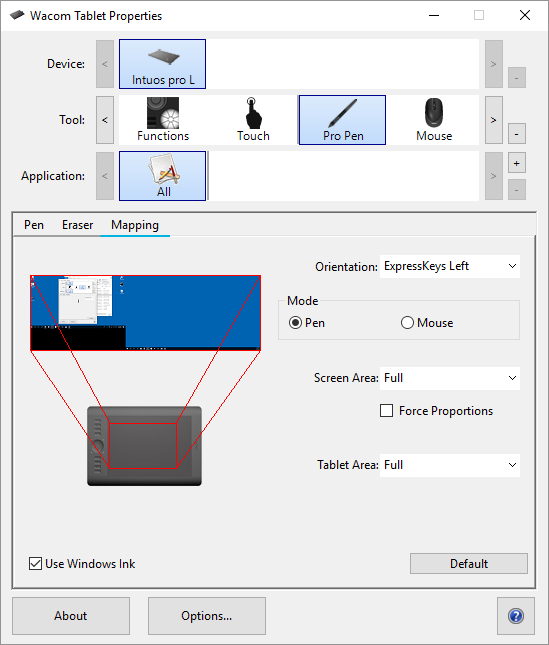
The above screenshot is for descriptive purposes; it may not match your screen.