Mouse
You can set the functions of the Intuos Pro optional mouse buttons using the Mouse tab.
- Open Wacom Tablet Properties.
- Select your device from the Device list.
- Select the optional mouse from the Tool list.
- On the Mouse tab, the default actions for the fingerwheel and buttons display. Select from the drop-down menus and use the checkboxes to change the actions.
- Choose an option for the fingerwheel from the menu.
- Choose a scrolling speed to be used for each notch of wheel movement.
- When you select one or more Combine With: modifier key options, the selected option(s) will be sent to the application with each scroll action. For example, you can create custom zooming or other actions within an application.
- On macOS, the available options are Option, Command (Apple key), Control, and Shift.
Scroll:
Keystroke: Select Keystroke to assign custom functions to the fingerwheel. Defined keystrokes are sent once for each notch of wheel movement.
Disabled: Disables the wheel action.
Tip: Set two or more buttons to simultaneously create a combined action. For example, if you customize buttons to simulate Ctrl and Alt keystrokes, a Ctrl+Alt is simulated when you press both buttons.
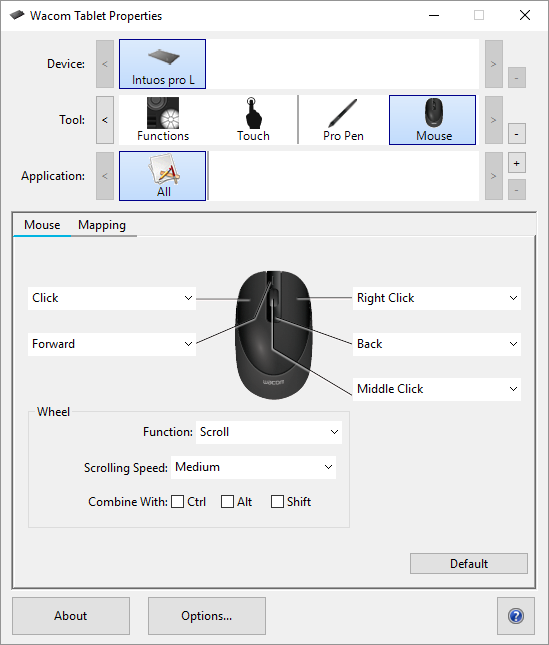
The above screenshot is for descriptive purposes; it may not match your screen.
| | Do not share my information | | Cookies | | Terms of use | | Privacy Policy |