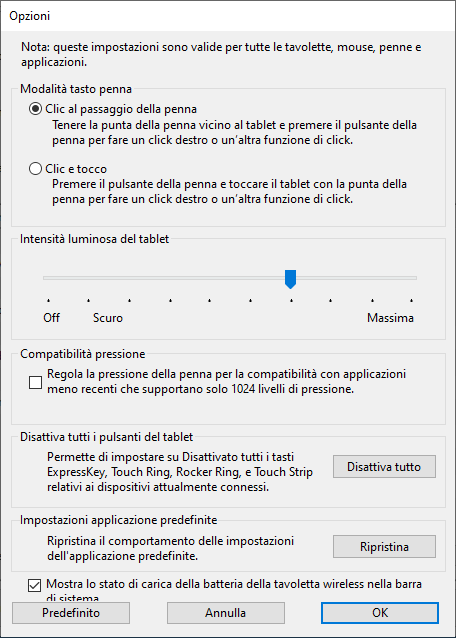Personalizzazione delle opzioni utente
La schermata Opzioni consente di personalizzare la modalità del pulsante della penna e altre preferenze del dispositivo.
Per accedere alla schermata Opzioni:
- Aprire Wacom Center.
- Selezionare il dispositivo nella barra laterale Dispositivi.
- Nell’area dei contenuti principali, cliccare su un qualsiasi link alle impostazioni (Impostazioni penna, Impostazioni tasti ExpressKey, ecc.). Si accederà così a Proprietà tavoletta Wacom.
- Selezionare il pulsante Opzioni nella parte inferiore dello schermo.
- Modifica le impostazioni sulla schermata Opzioni.
Nota: Le opzioni disponibili elencate di seguito variano a seconda del dispositivo.
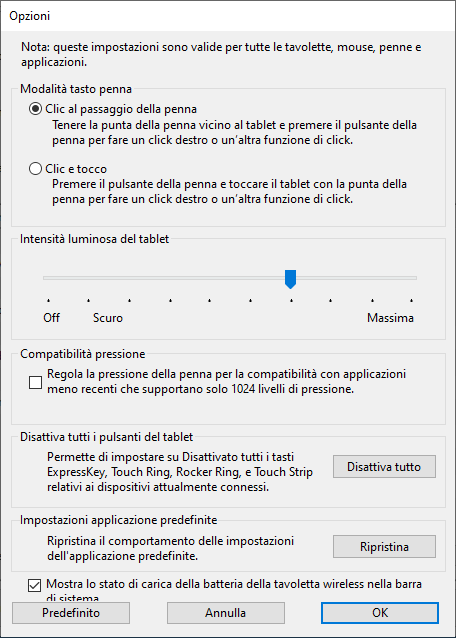
La schermata precedente è a scopo informativo; potrebbe non corrispondere alla schermata visualizzata.
| Clic al passaggio della penna | Questa è l’impostazione predefinita della modalità pulsante della penna. Tenere la punta della penna vicino al dispositivo Wacom e premere il pulsante della penna per eseguire un clic con il tasto destro o un’altra azione di clic (doppio clic, ecc.). |
| Clic e tocco | Se la modalità pulsante della penna è Clic e tocco, premere il pulsante della penna e poi toccare la superficie del dispositivo con la punta della penna per eseguire un clic o un’altra azione di click (doppio clic, ecc.). Questa opzione consente un posizionamento più preci dei clic della penna. |
| Assistenza punta verso l’alto | Questa funzione è attivata per impostazione predefinita e consente di posizionare con precisione un crocino o un punto di controllo con la penna nel punto esatto in cui si sta puntando, senza spostare la posizione mirata di 1-2 pixel quando si rilascia la pressione sulla punta della penna. Per disattivare l’Assistenza punta verso l’alto, deselezionare la casella di controllo.
Nota: La funzione Assistenza punta verso l’alto si applica esclusivamente alle penne Pro Pen 3, Pro Pen 2, Pro Pen 3D e Pro Pen Slim.
|
| Luminosità della tavoletta | Se ciò si applica al dispositivo, spostare il cursore a scorrimento per regolare il livello di luminosità o spegnere i LED di stato e gli indicatori dell’area attiva. |
| Compatibilità pressione | Selezionare questa opzione se le applicazioni con cui si sta lavorando supportano solo 1024 livelli di pressione della penna. |
| Disattivare tutti i pulsanti della tavoletta | Fare clic su questo pulsante per disattivare tutti i tasti ExpressKey, i Touch Ring, i Rocker Ring e i Touch Strip. |
| Impostazioni predefinite dell’applicazione | Attivare solo se le impostazioni assegnate automaticamente per un’applicazione sono state cancellate. Fare clic sul pulsante Ripristina per ripristinare le impostazioni assegnate dall’applicazione. |
| Premere a lungo per attivare i tasti touch di Cintiq Pro | Selezionare questa opzione se si desidera una “pressione prolungata” per attivare i tasti touch, per evitare l’attivazione nel caso in cui vi si passi sopra rapidamente in modo involontario. |
| Visualizzazione della batteria della tavoletta wireless | Selezionare se si desidera visualizzare l’icona dello stato della batteria nella barra di sistema durante l’operazione wireless. Si applica solo ai dispositivi che supportano il wireless. |