Personalizzare le impostazioni della penna
Personalizzare la penna assegnando azioni ai pulsanti della penna, regolando la sensibilità e la pressione della punta della penna e selezionando la modalità di esecuzione di un clic con il pulsante destro.
Nota: alcune penne non dispongono di pulsanti o di una gomma.
Argomenti su questa pagina
- Assegnare azioni al pulsante della penna e alla punta della penna
- Personalizzare le altre proprietà della penna
Assegnare azioni al pulsante della penna e alla punta della penna
- Aprire Wacom Center.
- Selezionare il dispositivo da utilizzare con la penna nella barra laterale Dispositivi.
- Selezionare Impostazioni penna nell’area dei contenuti principali. Si accederà alle Proprietà tavoletta Wacom.
- Per ciascuno dei pulsanti della penna, selezionare l’azione che si desidera eseguire dal menu a discesa.
- Per la punta della penna, fare doppio clic sull’immagine della punta della penna nella scheda Penna in Proprietà tavoletta Wacom per visualizzare un menu a discesa. Quindi, selezionare un'impostazione che la penna deve eseguire quando tocca la superficie del dispositivo.
Nota: le opzioni disponibili in Proprietà tavoletta Wacom variano a seconda del dispositivo in uso.
Avvertenza: nella maggior parte delle applicazioni grafiche, la punta deve essere impostata su Clic per poter disegnare.
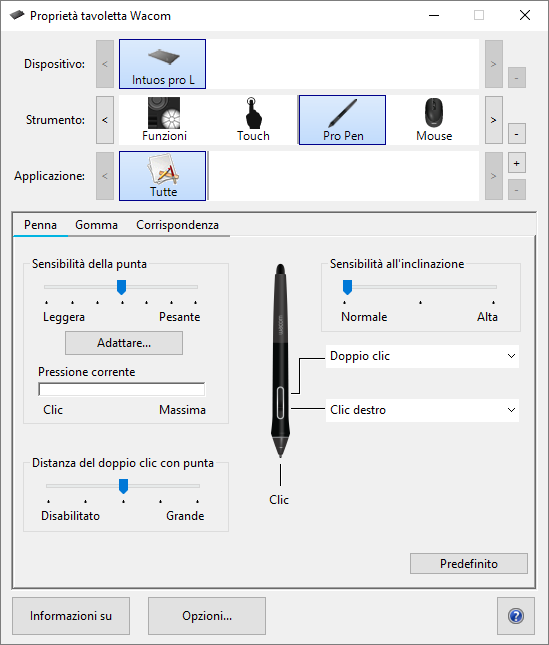
La schermata precedente è a scopo informativo; potrebbe non corrispondere alla schermata visualizzata.
Personalizzare le altre proprietà della penna
- Dettagli sensibilità penna: Per modificare la sensibilità della punta, fare clic su Personalizza e regolare le opzioni avanzate della penna.
- Pressione corrente: per sapere la quantità di forza necessaria per premere con la penna, controllare la sezione Pressione corrente premendo con la punta della penna o la gomma in un'area vuota della finestra Proprietà tavoletta Wacom.
- Se si desidera modificare la quantità di pressione richiesta per utilizzare la punta della penna o la gomma, spostare i cursori Sensibilità della punta e Sensibilità gomma come desiderato.
- Distanza del doppio clic con punta: Determina la distanza massima (in pixel dello schermo) che il cursore a video può coprire tra un clic e l’altro perché l’azione venga considerata un doppio clic. L'aumento della distanza per il doppio clic rende più semplice il doppio clic, ma potrebbe causare un ritardo nel tracciamento in alcune applicazioni grafiche.
Suggerimento: Se si desidera una gamma più ristretta di valori di pressione in un'applicazione sensibile alla pressione, selezionare un'opzione leggera di Sensibilità punta.
Suggerimento: Se l'impostazione di una sensibilità alla pressione leggera provoca un'iperattività della penna, provare con un'impostazione di Sensibilità della punta più pesante.
Suggerimento: Se si verifica un ritardo all'inizio dei tratti di pennello, dei tratti della penna o di un'operazione di disegno, provare con una minore Distanza del doppio clic con punta oppure impostare un pulsante della penna sulla funzione di doppio clic invece di utilizzare la punta della penna.
| | Non condividere le mie informazioni | | Cookie | | Condizioni di utilizzo | | Privacy policy |