ワコムセンター
ワコムセンターでは、ワコムのデバイスや設定にわかりやすく簡単にアクセスできます。ワコムセンターを開くと次のことを行えます。
- ペン、ExpressKey、タッチ&ジェスチャなどの設定をカスタマイズできます。
- オンスクリーンショートカットを作成します(旧オンスクリーンコントロール)。
- ワコムのドライバとデバイスのファームウェアを更新します。
- オンラインマニュアル、ワコムサポート、および重要な製品情報にアクセスします。
- Wacom IDの作成と編集、デバイスの登録、ソフトウェアオファーの利用ができます(エンタープライズ向けデバイスでは使用できません)。
このページのトピック
ワコムセンターメイン画面
ワコムセンターで直接カスタマイズできるデバイスの場合、メイン画面は以下の画像のようになります。

上記のスクリーンショットは説明のために示したものです。実際の画面とは異なる場合があります。
ワコム タブレットのプロパティでカスタマイズできるデバイスの場合、ワコムセンターからワコムタブレットのプロパティに簡単にアクセスできる設定リンク(ペン設定、ExpressKey設定など)が提供されています。そうしたデバイスのワコムセンターのメイン画面は以下の画像のようになります。
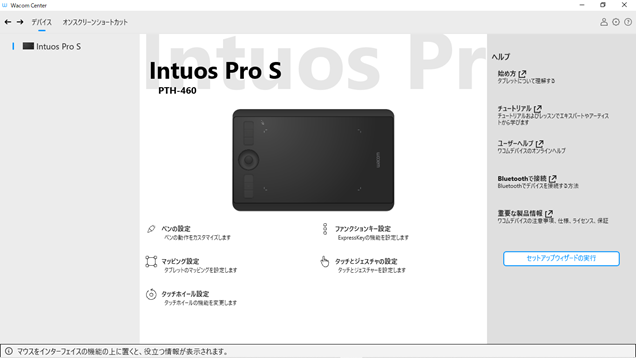
上記のスクリーンショットは説明のために示したものです。実際の画面とは異なる場合があります。
ワコムセンターについて知る
ワコムセンターの様々なセクションで利用可能な機能について知るには、以下のリンクのいずれか、または以下のスクリーンショットのハイライト部分をクリックしてください。
- ナビゲーションバー (緑のハイライト)
- デバイスサイドバー (青のハイライト)
- メインコンテンツエリア (黄のハイライト)
- クイックヘルプバー (紫のハイライト)
- アクションサイドバー (画像に記載なし)
 上記の画面はイメージであり、実際の画面とは異なる場合があります。
上記の画面はイメージであり、実際の画面とは異なる場合があります。
ナビゲーションバー
ナビゲーションバーはワコムセンターの上部にあり、以下の表に記載の機能が含まれています。
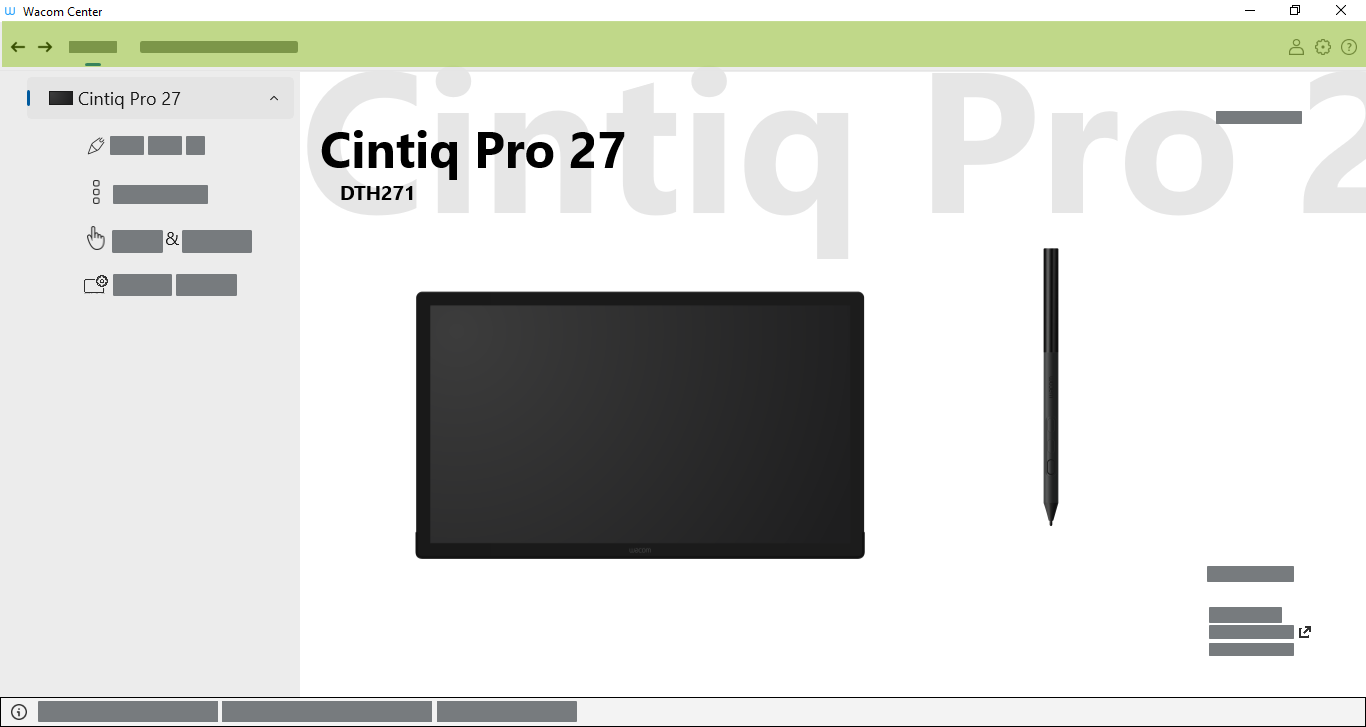
上記のスクリーンショットはイメージであり、実際の画面とは異なる場合があります。
| 次へと戻るボタン | 次へ |
| デバイス | デバイスサイドバーでナビゲーションバーの「デバイス」を選択すると、接続されているデバイスの一覧が表示されます。 |
| オンスクリーンショートカット | ナビゲーションバーで「オンスクリーンショートカット」を選択すると、ラジアルメニュー、グリッドパネル、一部のデバイスではペンジェスチャを作成・編集できます。 |
| ソフトウェア提供 | Wacom IDでログインし、デバイスを登録すると、利用可能なソフトウェアオファーの表示、ダウンロード、利用ができます(エンタープライズ向けデバイスでは使用できません)。 |
| プロフィール設定 | プロファイル |
| グローバル設定 | グローバル設定
|
| オンラインマニュアルとサポート | オンラインマニュアルとサポート 注意:一部のヘルプとサポート機能はエンタープライズ向けデバイスでは使用できません。
|
デバイスのサイドバー
ワコムセンターの左側にあるデバイスサイドバーには、現在コンピュータに接続されているデバイスがそれぞれ一覧表示されます。一覧に新しいデバイスを追加するには、デバイスをコンピュータに接続します。
一部のデバイスでは、デバイスサイドバーのデバイス名の横にあるドロップダウのン矢印をクリックしてデバイスのカスタマイズ可能なコンポーネント(ペン、ExpressKeys、タッチ、ジェスチャなど)を開くことができます。メインコンテンツエリアでカスタマイズするコンポーネントをクリックします。
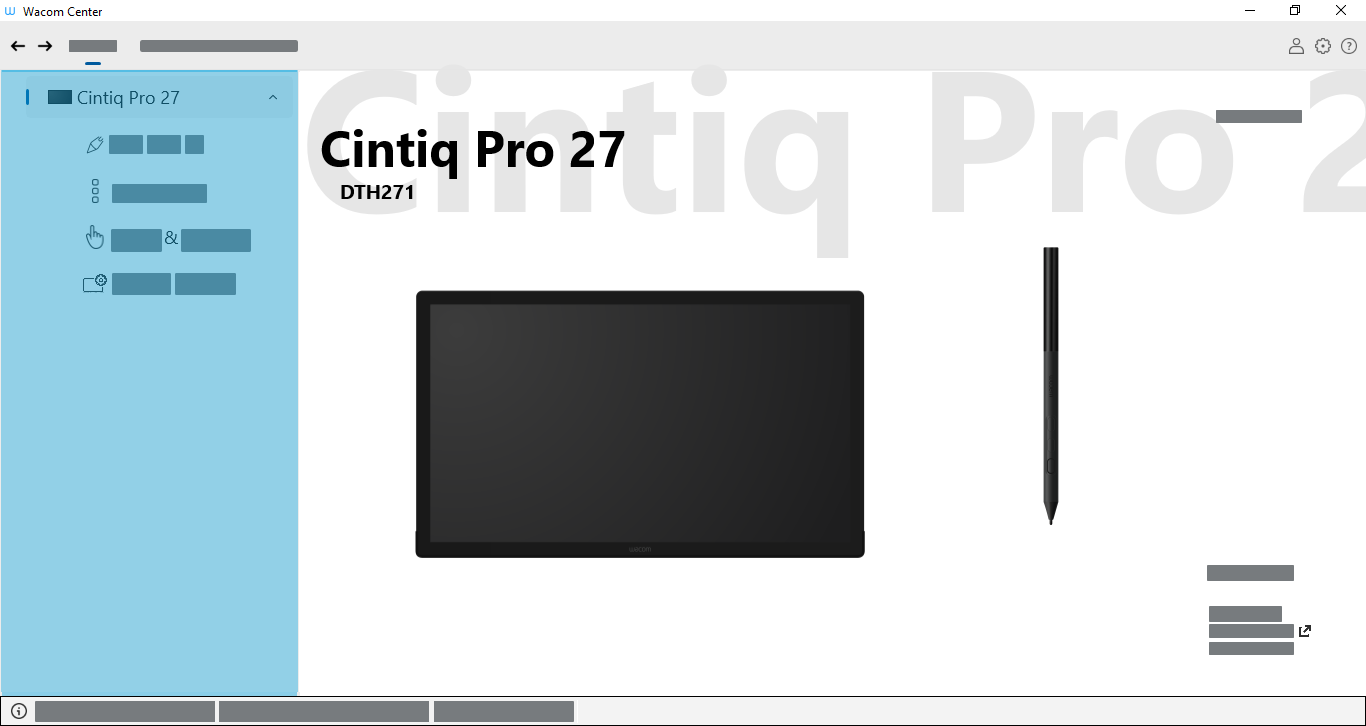
上記のスクリーンショットはイメージであり、実際の画面とは異なる場合があります。
その他のデバイスの場合、デバイスのサイドバーでデバイスを選択すると設定リンク(ペン設定、ExpressKey設定など)がメインコンテンツエリアに表示されます。設定リンクをクリックすると、ワコム タブレットのプロパティでカスタマイズできるリンクが表示されます。
メインコンテンツエリア
ワコムセンター中央のメインコンテンツエリアでは、デバイス設定のカスタマイズ(A)またはデバイス設定へのアクセス(B)が可能です。
- デバイスのサイドバーでカスタマイズ可能なコンポーネント(ペン、ExpressKeysなど)を選択すると、メインコンテンツエリアでデバイスをカスタマイズできます。コンポーネントとアプリケーション独自の設定機能のすべてのカスタマイズは、メインコンテンツエリアで行うことができます。
- デバイスサイドバーでデバイス名を選択すると、メインコンテンツエリアでデバイス設定リンク(ペン設定、ExpressKey設定など)やオンラインマニュアルにアクセスできます。設定リンクをクリックするとワコム タブレットのプロパティが表示され、すべてのカスタマイズを行うことができます。
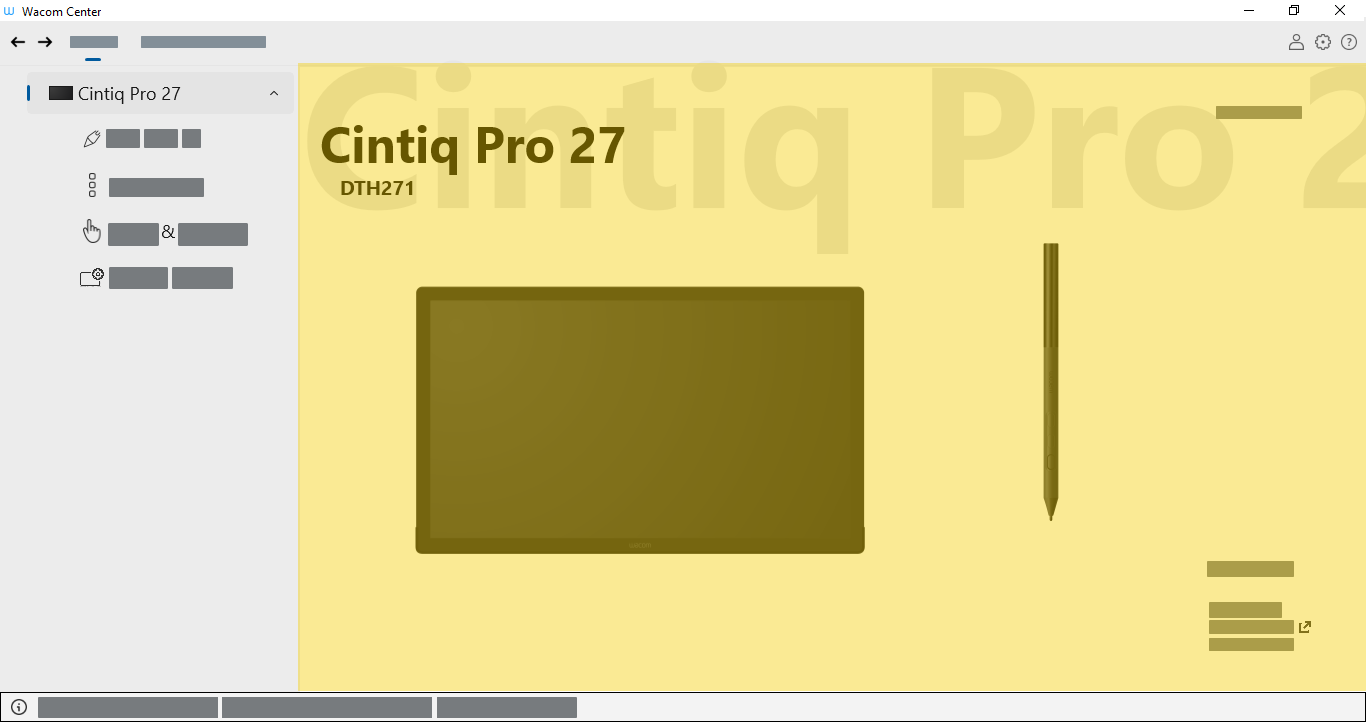
上記のスクリーンショットはイメージであり、実際の画面とは異なる場合があります。
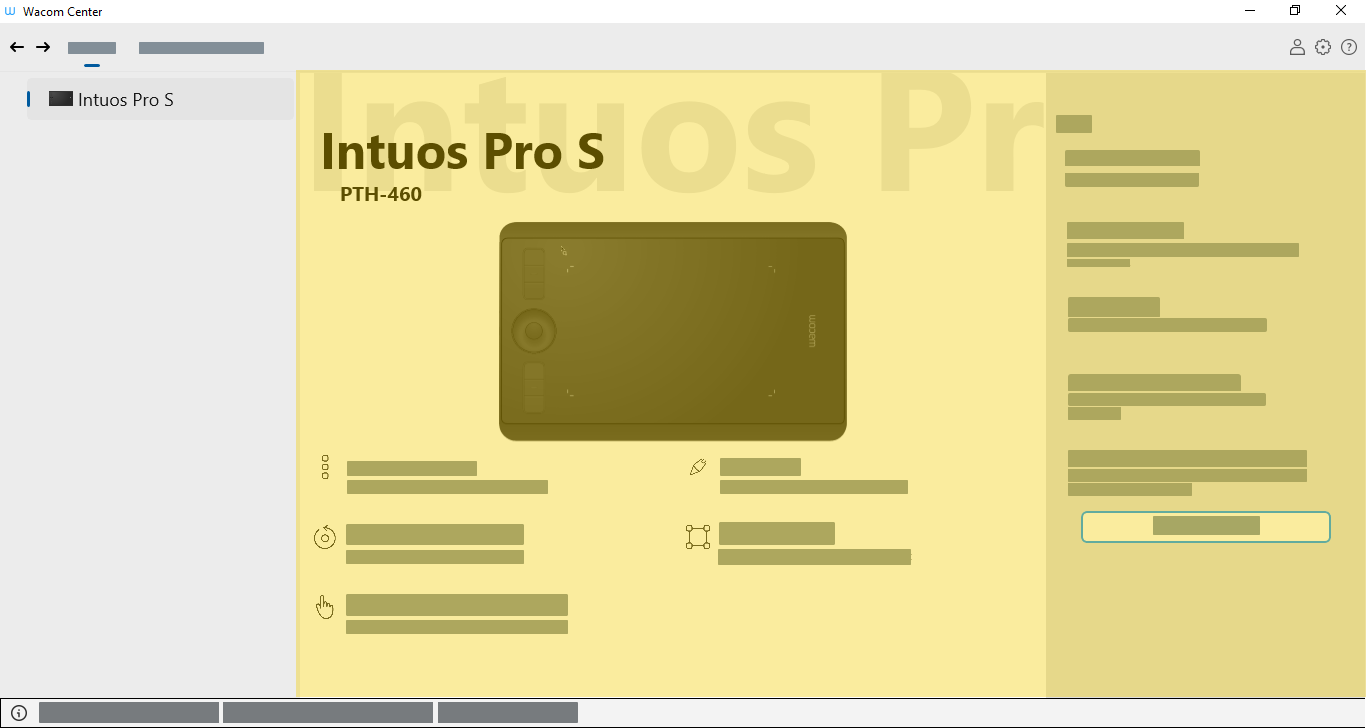
上記のスクリーンショットはイメージであり、実際の画面とは異なる場合があります。
クイックヘルプバー
クイックヘルプバー![]() はワコムセンターの下部にあります。機能にカーソルを合わせると、機能を説明するテキストがクイックヘルプバーに表示されます。
はワコムセンターの下部にあります。機能にカーソルを合わせると、機能を説明するテキストがクイックヘルプバーに表示されます。
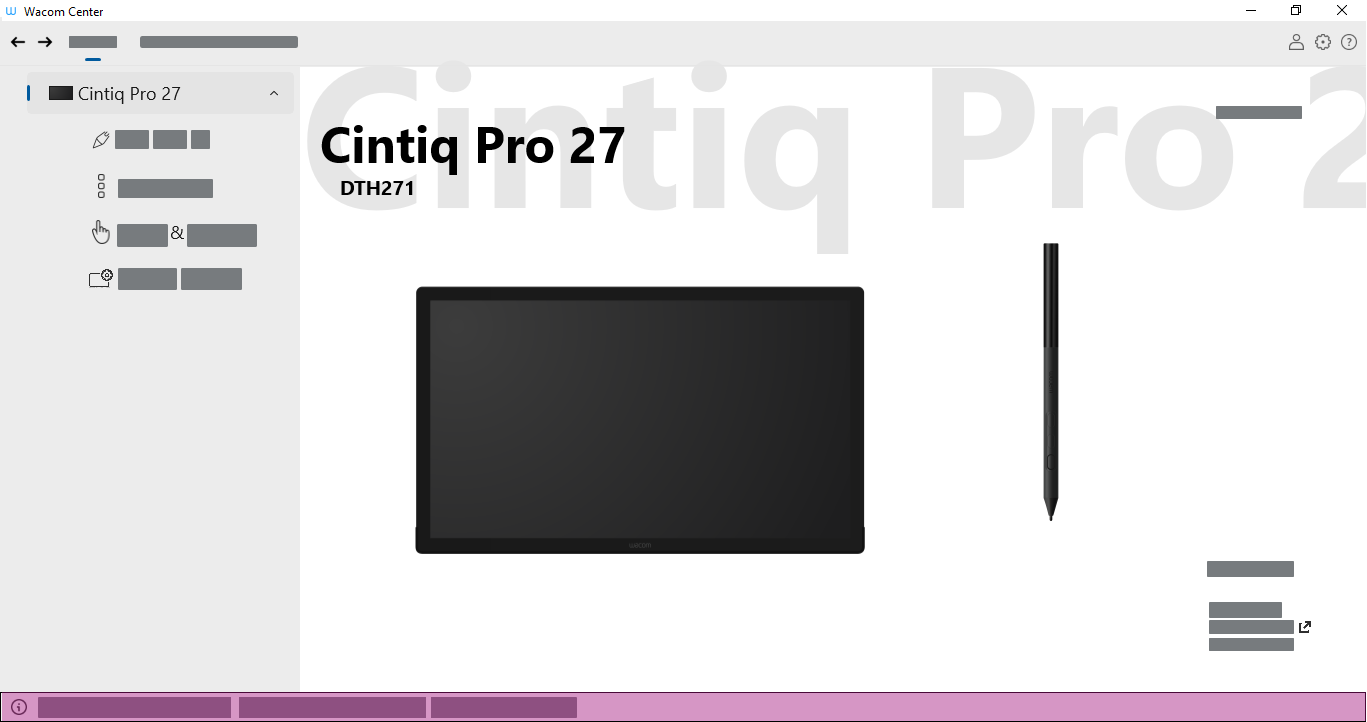
上記のスクリーンショットはイメージであり、実際の画面とは異なる場合があります。
アクションサイドバー
カスタマイズ可能なコンポーネント(オンスクリーンショートカットキー、サイドスイッチ、ExpressKeyなど)をクリックすると、アクションサイドバーが表示されます。アクションサイドバーは、推奨アクションが一番上に表示されるよう設定されています。推奨アクションはお使いの製品やカスタマイズする機能によって変わります。
カテゴリ名(クリック、キーボードなど)横のドロップダウン矢印をクリックすると、そのカテゴリで実行可能なアクションが表示されます。リストからアクションを選択するとカスタマイズ可能な機能に割り当てられます。Escキーを押すか、ワコムセンターの空白部分をクリックするとアクションサイドバーを終了できます。
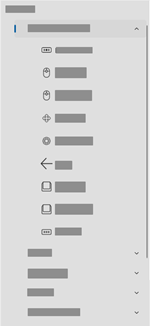
上記のスクリーンショットはイメージであり、実際の画面とは異なる場合があります。
| | 私の情報を共有しないでください | | クッキー | | 利用規約 | | 個人情報保護基本方針 |