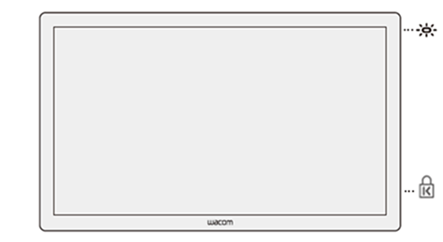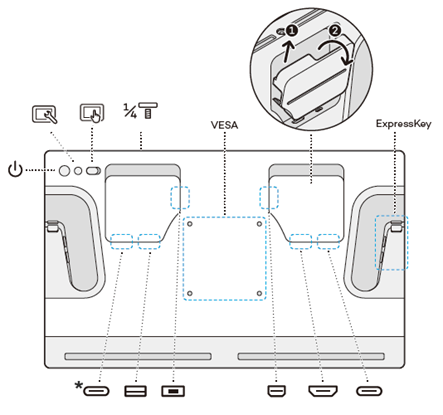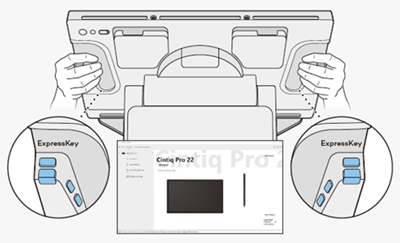| Ilustracja |
Funkcje |
Opis |
 |
Dioda LED stanu |
Ta kontrolka wskazuje stan zasilania urządzenia Cintiq Pro 22 i czy styka się z nim pióro. Światło jest:
- Niebieski, gdy urządzenie jest włączone i nie jest używane żadne pióro.
- Pomarańczowe, gdy ekran piórkowy jest w trybie gotowości.
- Białe, gdy kompatybilne pióro styka się z wyświetlaczem.
- Wyłączone, gdy ekran piórkowy jest wyłączony.
|
 |
Szczelina zabezpieczająca Kensington |
Umożliwia zamocowanie linki zabezpieczającej i przypięcie ekranu piórkowego w określonym miejscu, na przykład do biurka. |
 |
Przycisk zasilania |
Jego naciśnięcie włącza i wyłącza zasilanie urządzenia. |
 |
Wbudowany przycisk ustawień wyświetlacza |
Możesz użyć wbudowanych elementów sterujących ustawieniami ekranu Cintiq Pro, aby dostosować różne ustawienia wyświetlania.
Ważne: Ustawienia wyświetlania urządzenia Cintiq Pro są zoptymalizowane fabrycznie. Dostosowywanie tych wbudowanych ustawień wyświetlania to zaawansowana funkcja. |
 |
Wprowadzanie dotykowe
| Suwak Włącz/Wyłącz pomaga szybko włączyć lub wyłączyć funkcje dotykowe. |
 |
Mocowanie akcesoriów |
Opcjonalnie można podłączyć tackę Pro Pen 3 (w zestawie), stolik przedłużający (dostępny w sklepie internetowym Wacom) lub przystawkę innej firmy. |
| VESA |
Użyj otworów montażowych, aby przymocować podstawkę Cintiq Pro 22(dostępną w sklepie internetowym Wacom) lub opcjonalną podstawkę lub ramię innej firmy zgodne ze standardem VESA 100mm x 100mm. |
| ExpressKey |
Użyj ośmiu konfigurowalnych ExpressKeys, aby aktywować oszczędzające czas działania. |
 |
USB-C
obsługuje grafikę |
Użyj tego portu do podłączenia do komputera, jeśli komputer jest wyposażony w port USB-C obsługujący wyjście wideo.
Wskazówka: Jeśli komputer nie ma portu USB-C obsługującego wyjście wideo, możesz zamiast tego użyć tego portu do podłączenia myszy lub klawiatury. |
 |
USB-A |
Użyj tego portu do podłączenia klawiatury, myszy itp. |
 |
Mini DisplayPort |
Użyj tego portu, jeśli komputer nie jest wyposażony w port USB-C obsługujący wyjście grafiki, ale ma złącze DisplayPort. |
 |
Port HDMI |
Użyj tego portu, jeśli komputer nie jest wyposażony w port USB-C obsługujący grafikę, ale ma port HDMI. |
 |
Port USB-C
(nie obsługuje grafiki) |
Użyj tego portu, jeśli komputer nie ma portu USB-C obsługującego wyjście wideo, ale ma port HDMI, DisplayPort lub port USB-A. |