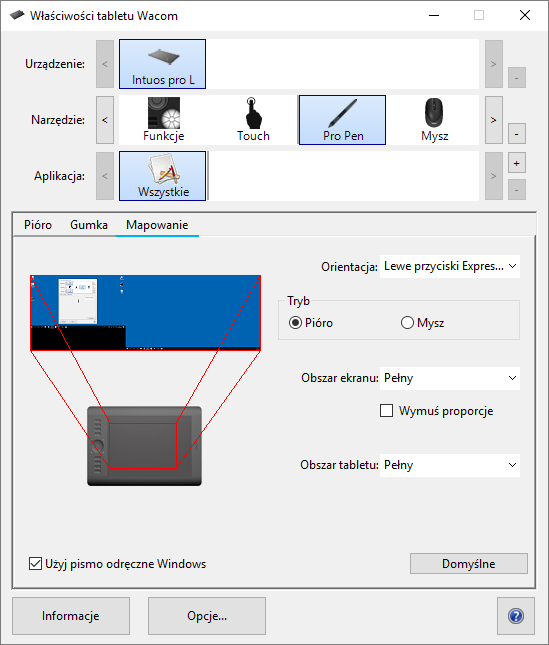Mapowanie w trybie tabletu
W trybie tabletu możesz dostosować sposób, w jaki powierzchnia urządzenia będzie odpowiadać monitorom oraz jak ruchy pióra będą odzwierciedlane w postaci ruchów kursora na monitorze. W tym celu wybierz tryb Pióro lub Mysz.
Korzystanie z urządzenia w trybie pióra
W trybie Pióro można używać pióra w standardowy sposób i nawiązywać interakcje z urządzeniem tak jak z kartką papieru. Każdy punkt na ekranie urządzenia będzie odpowiadał punktowi na monitorze, a kursor będzie umieszczany w odpowiednim miejscu na monitorze po dotknięciu urządzenia piórem.
W trybie pióra możesz zobaczyć, jak korzystanie z urządzenia będzie odzwierciedlane na monitorach, używając karty Mapowanie we Właściwościach tabletu Wacom. Możesz również zmienić wyświetlany sposób mapowania.
Zmiana sposobu mapowania w trybie pióra
- Otwórz właściwości tabletu Wacom.
- Wybierz swoje urządzenie w rzędzie Urządzenia.
- Wybierz kartę Mapowanie.
- W opcji Tryb wybierz Pióro.
- W sekcji Obszar ekranu wybierz część monitora, którą ma odwzorowywać urządzenie.
- Wybierz opcję Pełny, jeśli chcesz, aby urządzenie odzwierciedlało cały obszar monitorów podłączonych do komputera.
- Wybierz Część, jeśli chcesz określić wycinek monitora do odwzorowania. Wycinek możesz wybrać w następujący sposób:
- W sekcji Przeciągnij uchwyty przeciągnij rogi czerwonego pola, aby wybrać pożądany obszar ekranu.
- Wybierz Kliknij, aby określić i użyj kursora do wybrania pożądanego obszaru ekranu.
- Wprowadź współrzędne w pikselach.
- Wybierz opcję Monitor, jeśli chcesz, aby urządzenie odzwierciedlało cały obszar pojedynczego monitora.
- W sekcji Obszar tabletu wybierz część urządzenia, którą chcesz przypisać do wybranego Obszar ekranu.
- Dostępne opcje są podobne do opcji w sekcji Obszar ekranu.
- Wybierz Wymuś proporcje, jeśli chcesz, aby proporcje pionowe i poziome na urządzeniu były takie same jak na monitorach.
- Po wybraniu opcji Wymuś proporcje narysowanie koła na urządzeniu spowoduje jego wyświetlenie na ekranie, jednak korzystanie z niektórych części aktywnego obszaru może być niemożliwe.
- Jeśli opcja Wymuś proporcje nie zostanie zaznaczona, narysowanie koła na urządzeniu może spowodować wyświetlenie elipsy na ekranie.
Wskazówka: Aby wybrać najlepsze ustawienie, obserwuj czerwone krawędzie obrazu na tej karcie w czasie zaznaczania i odznaczania opcji Wymuś proporcje, aby zobaczyć, jak zmieni się odwzorowanie.
Korzystanie z urządzenia w trybie myszy
W trybie Mysz możesz używać pióra jako myszy. Kursor będzie pozostawał na miejscu po uniesieniu pióra, a korzystanie z urządzenia będzie odbywać się w sposób tożsamy z używaniem gładzika.
- We właściwościach tabletu Wacom wybierz pióro z listy Narzędzie, a następnie wybierz kartę Mapowanie.
- W sekcji Tryb wybierz polecenie Mouse.
-
Jeśli chcesz, możesz zmienić Wysokość myszy, Przyspieszenie myszy i Szybkość myszy.
Ostrzeżenie: Zmiana tych ustawień nie spowoduje zmiany odpowiadających im ustawień systemowych. Jeśli jednak zmienisz ustawienia myszy w systemie, mogą one wpłynąć na działanie pióra w trybie Mysz.
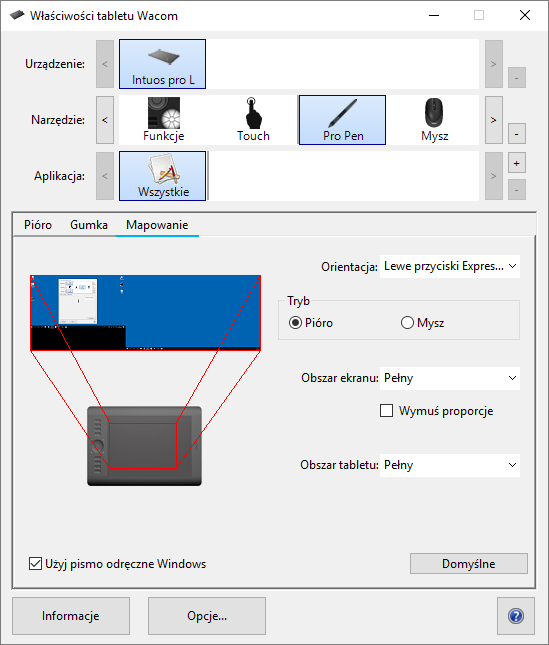
Zrzut ekranu ma charakter poglądowy. Ekran Twojego urządzenia może wyglądać inaczej.