Configurações de exibição integradas
Você pode usar os controles de configurações de exibição integrados do Cintiq Pro para ajustar uma variedade de configurações de exibição.
Importante: Seu Cintiq Pro oferece suporte a espaços de cor padrão predefinidos e calibrados na fábrica para cada monitor individual. A Wacom recomenda que os clientes selecionem um espaço de cor apropriado para seu ambiente e tipo de trabalho. A personalização adicional das cores da tela é um recurso avançado.
Dica: Se fizer alterações na aparência da tela e não conseguir retornar às configurações originais, vá para Configurações de exibição > Redefinir.
Dica: Para redefinir tudo configurações de exibição integradas, vá para Outras configurações > Redefinição de fábrica.
Personalizar as configurações de exibição integradas
- Pressione o botão do meio na parte traseira do seu Cintiq Pro para abrir o menu de configurações de exibição integrado.
- Use as teclas ExpressKey para navegar pelos menus de configurações de exibição integrados e selecionar opções:
- Faça suas alterações. As opções do menu principal de configurações de exibição estão listadas abaixo.
- Fonte de entrada: Defina uma porta de entrada específica.
- Configurações de exibição: Ajuste atributos de exibição, como brilho, modo de cor, contraste, gama e espaço de cor.
- Status de exibição: Lista a resolução da tela e como o monitor interativo está conectado por meio da fonte de entrada.
- Pressione o botão do meio na parte traseira do seu Cintiq Pro novamente para fechar o menu de configurações de exibição integrado.
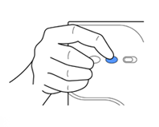
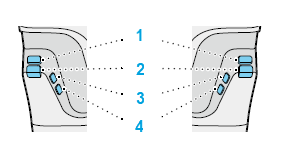
| Número | Ação da tecla ExpressKey |
|---|---|
| 1 | Selecionar |
| 2 | Voltar um nível |
| 3 | Mover para cima/direita |
| 4 | Mover para baixo/esquerda |
Observação: O menu de configurações de exibição integrado será fechado automaticamente após alguns momentos de inatividade.
| | Não compartilhe minhas informações | | Cookies | | Condições de uso | | Política de Privacidade |