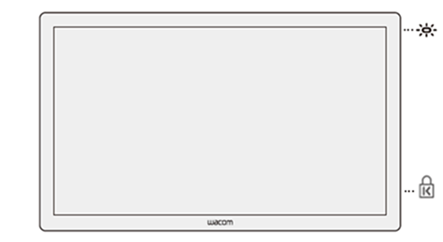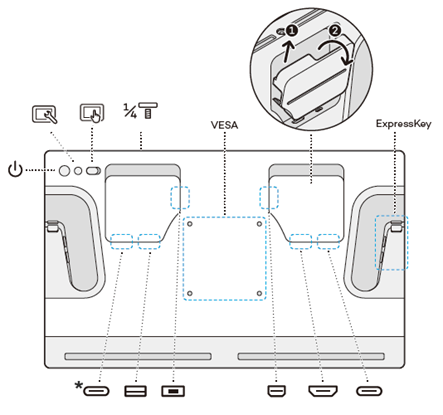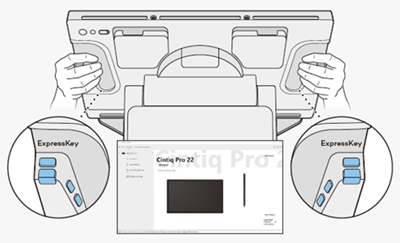| Иллюстрация |
Характеристика |
Описание |
 |
Индикатор состояния |
Этот индикатор отображает состояние питания устройства Cintiq Pro 22 и наличие контакта пера с дисплеем. Индикатор имеет указанные ниже состояния.
- Горит синим цветом при включенном питании без использования пера.
- Горит оранжевым цветом, когда интерактивный дисплей находится в режиме ожидания.
- Горит белым цветом во время контакта совместимого пера с дисплеем.
- Не горит, когда интерактивный дисплей выключен.
|
 |
Разъем для замка безопасности Kensington |
Этот разъем можно использовать для присоединения к интерактивному дисплею блокировочного троса, позволяющего прикрепить его к определенному предмету, например, рабочему столу. |
 |
Кнопка питания |
Нажмите кнопку питания, чтобы включить или выключить устройство. |
 |
Кнопка параметров встроенного дисплея |
С помощью элементов управления можно настраивать различные параметры встроенного дисплея Cintiq Pro.
Важно! Параметры дисплея Cintiq Pro оптимизированы для готовности к работе. В качестве расширенной функции предоставляется возможность индивидуальной настройки этих параметров встроенного дисплея. |
 |
Сенсорный ввод
| Ползунок «Вкл./выкл.» позволяет быстро включать или выключать сенсорные функции. |
 |
Крепление для принадлежностей |
По желанию возможно подсоединение лотка для пера Pro Pen 3 (входит к комплект), дополнительного столика Extension Table (доступен в Wacom eStore) или крепления стороннего производителя. |
| VESA |
Эти монтажные отверстия предназначены для крепления подставки Cintiq Pro 22 (доступна в Wacom eStore) или подставки либо кронштейна стороннего производителя, которые соответствуют стандарту VESA 100мм x 100мм. |
| ExpressKey |
Используйте восемь настраиваемых клавиш ExpressKeys для выполнения экономящих время действий. |
 |
USB-C
с поддержкой графического ввода |
Используйте этот порт для подключения к компьютеру, если он оснащен портом USB-C, который поддерживает видеовывод.
Совет. Если компьютер не оснащен портом USB-C, который поддерживает видеовывод, можно использовать этот порт для подключения мыши или клавиатуры. |
 |
USB-A |
Используйте этот порт для подключения клавиатуры, мыши и т. д. |
 |
Mini DisplayPort |
Используйте этот порт, если компьютер не оснащен портом USB-C, который поддерживает вывод графических данных, но имеет DisplayPort. |
 |
Порт HDMI |
Используйте этот порт, если компьютер не оснащен портом USB-C, который поддерживает передачу графических данных, но имеет порт HDMI. |
 |
Порт USB-C
(не поддерживает ввод графических данных) |
Используйте этот порт, если компьютер не оснащен портом USB-C, который поддерживает видеовывод, но при этом имеет порт HDMI, DisplayPort или USB-A. |