连接到您的电脑
从包装取出 Wacom One 数位屏并准备好开始使用时,根据电脑的设置,使用本页的选项 A 或 B 步骤将其连接至电脑。
注意:“Wacom One”代指 Wacom One 12 和 Wacom One 13 touch。
本页主题
选项 A:通过支持视频输出的 USB-C 端口连接至电脑
注意:为了节约能耗,Wacom 建议使用选项 A 连接 Wacom One 与电脑。
- 将 USB-C 转 C 数据线的一端插入 Wacom One 上两个 USB-C 端口中的任意一个,并将另一端插入电脑上支持视频输出的 USB-C 端口。
- 开启 Wacom One。
- 遵循安装 Wacom 驱动程序页面的说明。
- 安装电源适配器,将插头板连接到适配器上,然后将其向下滑动,直到听到咔哒声完成啮合。
- 将 USB-C 转 USB-CC 连接线的一端插入电源适配器,另一端插入 Wacom One 上另一个 USB-C 端口。
- 将电源适配器插入电源插座。


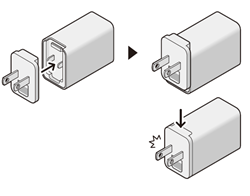
电源适配器的插头因地区而异。

选项 B:通过 USB-A 和 HDMI 端口连接至电脑
- 安装电源适配器,将插头板连接到适配器上,然后将其向下滑动,直到听到咔哒声完成啮合。
- 将 3 合 1 线缆 带紫色闪电标签的一根连接到电源适配器上。
- 将 3 合 1 线缆一端为单独一根线的 USB-C 接口插入数位屏两个 USB-C 端口中的任意一个。
- 将 USB-A 和 HDMI 接口插入电脑上相应的端口。
- 将电源适配器插入电源插座。
- 通过 www.wacom.com/download 下载并安装 Wacom 驱动程序。有关如何下载和安装 Wacom 驱动程序的详细说明,请参阅安装 Wacom 驱动程序。

电源适配器的插头因地区而异。

| | 不要共享我的信息 | | Cookie | | 使用条款 | | 隐私政策 | | 加州隐私法 |