Wacom中心
Wacom中心為您提供了一種簡單、直觀的方式來存取您的Wacom裝置和設定。開啟Wacom中心以:
- 自訂數位筆、ExpressKey 快捷鍵、觸摸和手勢等的設定。
- 建立螢幕快捷鍵(以前為螢幕控制)。
- 更新 Wacom 驅動程式和裝置韌體。
- 訪問用戶幫助、Wacom 支援和重要產品資訊。
- 建立和編輯您的 Wacom ID,註冊您的裝置,並兌換軟體優惠(不適用於企業裝置)。
本頁主題
Wacom中心主螢幕
針對您可以直接在Wacom中心自訂的裝置,您的主螢幕將看起來類似於下圖。

上方的螢幕擷取畫面僅供說明之用,可能與您的螢幕畫面不相符。
針對您可以在Wacom數位板內容中自訂的裝置,Wacom中心提供設定連結(數位筆設定、ExpressKey快捷鍵設定等等),以便能輕鬆存取繪圖板內容。這些裝置的Wacom中心主螢幕將看起來類似於下圖。

上方的螢幕擷取畫面僅供說明之用,可能與您的螢幕畫面不相符。
瞭解Wacom中心
要瞭解 Wacom Center 的不同部分中可用的功能,點擊以下連結之一或以下截圖的突出顯示部分。
 以上截圖僅供參考,它可能與您的螢幕畫面不吻合。
以上截圖僅供參考,它可能與您的螢幕畫面不吻合。
導航欄
導航欄位於 Wacom Center 的頂部,包含下表中所述功能。
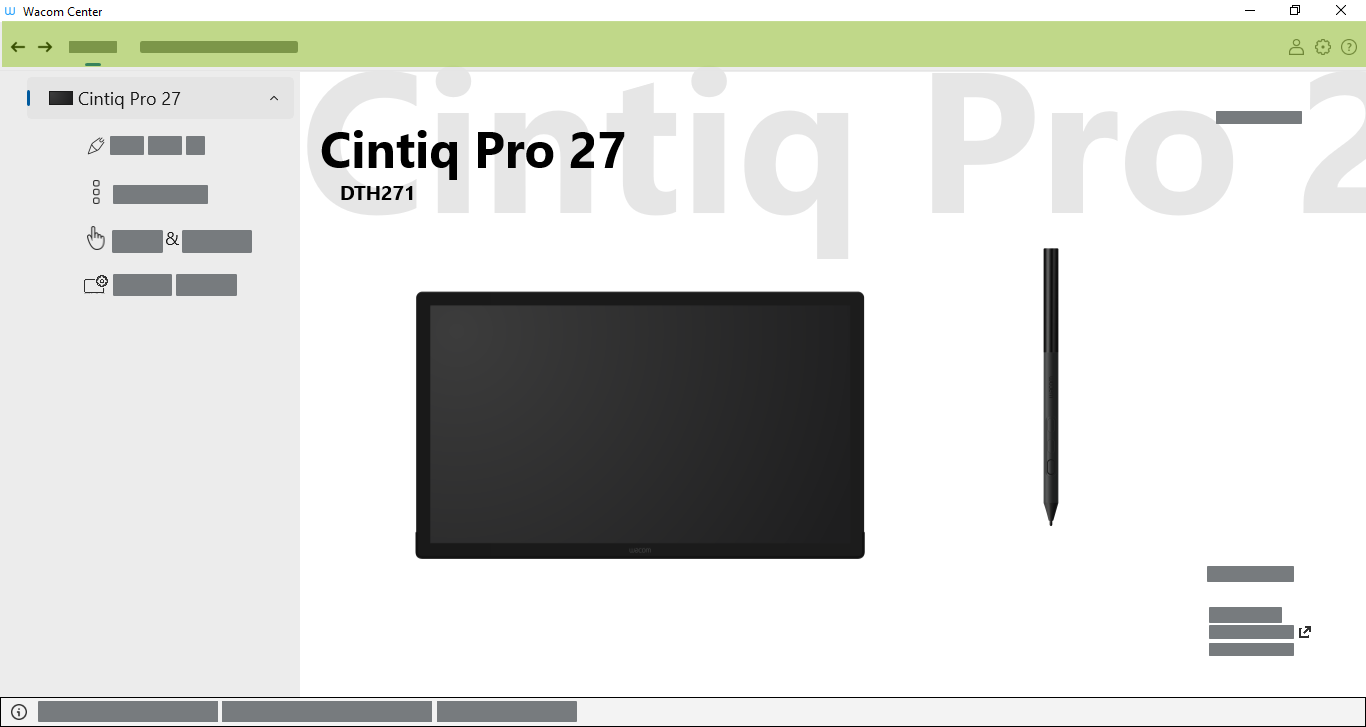
以上截圖僅供參考,它可能與您的螢幕畫面不吻合。
| 向前和向後按鈕 | 在Wacom中心,向前 |
| 裝置 | 在導航欄中選擇裝置以在裝置側欄中顯示所連接的裝置清單。 |
| 螢幕快捷鍵 | 在導航欄中選擇螢幕快捷鍵。選擇導航欄中的螢幕快捷鍵以建立和/或編輯輻射式選單、網格面板,以及(在某些裝置上)觸控筆手勢。 |
| 軟體優惠 | 使用您的 Wacom ID 登入並註冊您的裝置,以查看、下載和兌換任何可用軟體優惠(不適用於企業裝置)。 |
| 設定檔設定 | 點擊個人資料 |
| 全域設定 | 點擊全域設定
|
| 幫助和支援 | 點擊幫助和支援 注意:某些「幫助和支援」功能不適用於企業裝置。
|
裝置側欄
裝置側欄位於Wacom中心的左側,列出了目前連接到電腦的每個裝置。要將新裝置添加到此清單,請將裝置連接到您的電腦。
針對某些裝置,您可以點擊裝置側欄中裝置名稱旁邊的下拉箭頭以打開裝置的可自訂元件(數位筆、ExpressKey快捷鍵、觸控和手勢等)。在主內容區域點擊一個組件以自訂該組件。
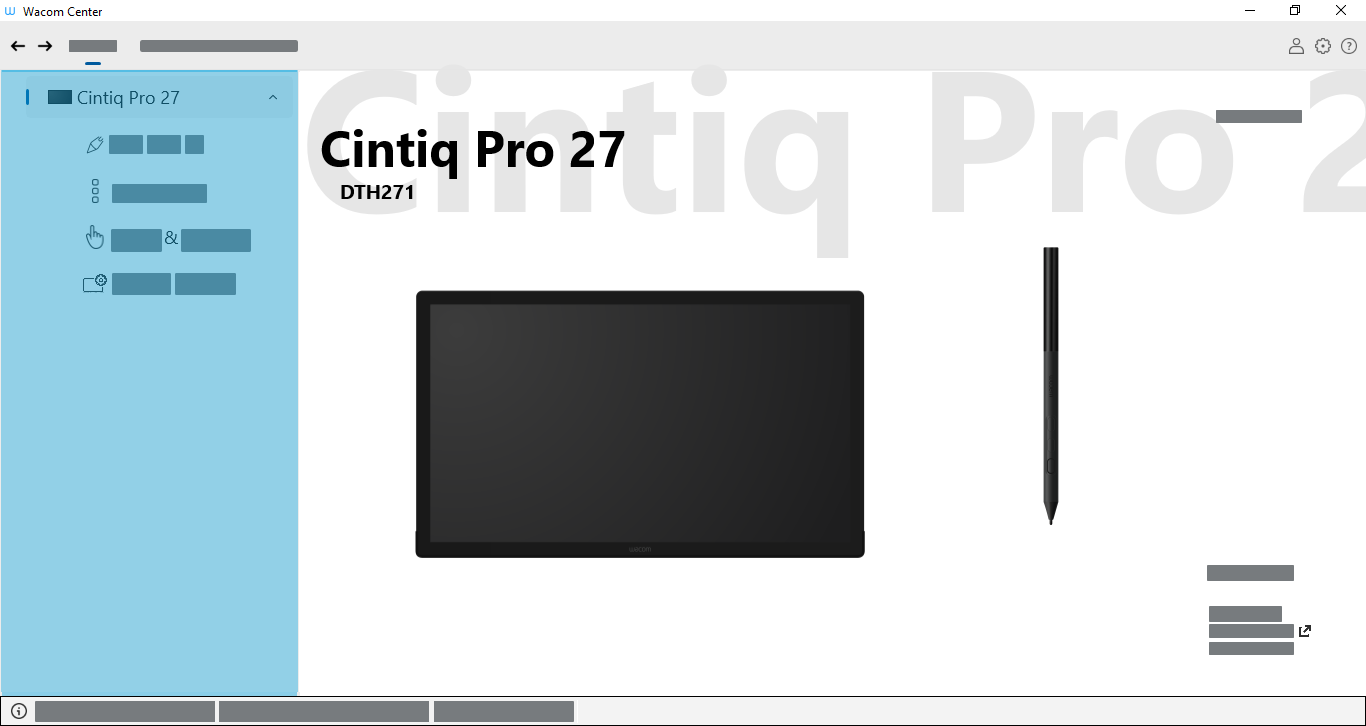
以上截圖僅供參考,它可能與您的螢幕畫面不吻合。
對於其他裝置,當您在裝置側邊欄選擇您的裝置時,主內容區域將會顯示設定連結(數位筆設定、ExpressKey 快捷鍵設定等)。點擊設定連結將其打開以在Wacom數位板內容中進行自訂。
主內容區域
主內容區位於Wacom中心的中央,您可以在其中自訂裝置設定(A)或存取裝置設定(B)。
- 當您在裝置側欄中選擇可自訂的元件(數位筆、ExpressKey快捷鍵等)時,在主內容區自訂您的裝置。元件和應用程式特定的設定功能將在主內容區中打開,您可以在其中進行所有自訂設定:
- 當您在裝置側欄中選擇裝置名稱時,可在主內容區中存取您裝置的設定連結(數位筆設定、ExpressKey快捷鍵設定等等)和幫助資源。點擊設定連結,Wacom數位板內容,在那裡您可以進行所有的自訂設定。
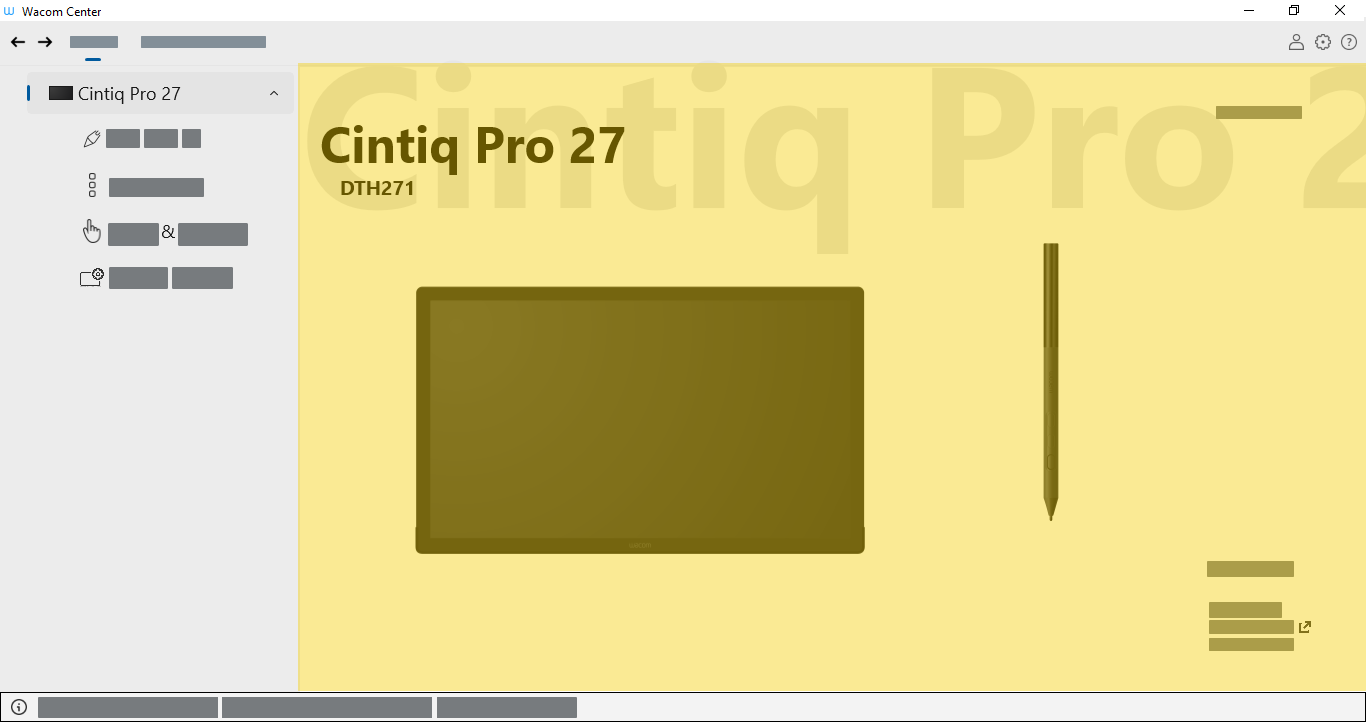
以上截圖僅供參考,它可能與您的螢幕畫面不吻合。
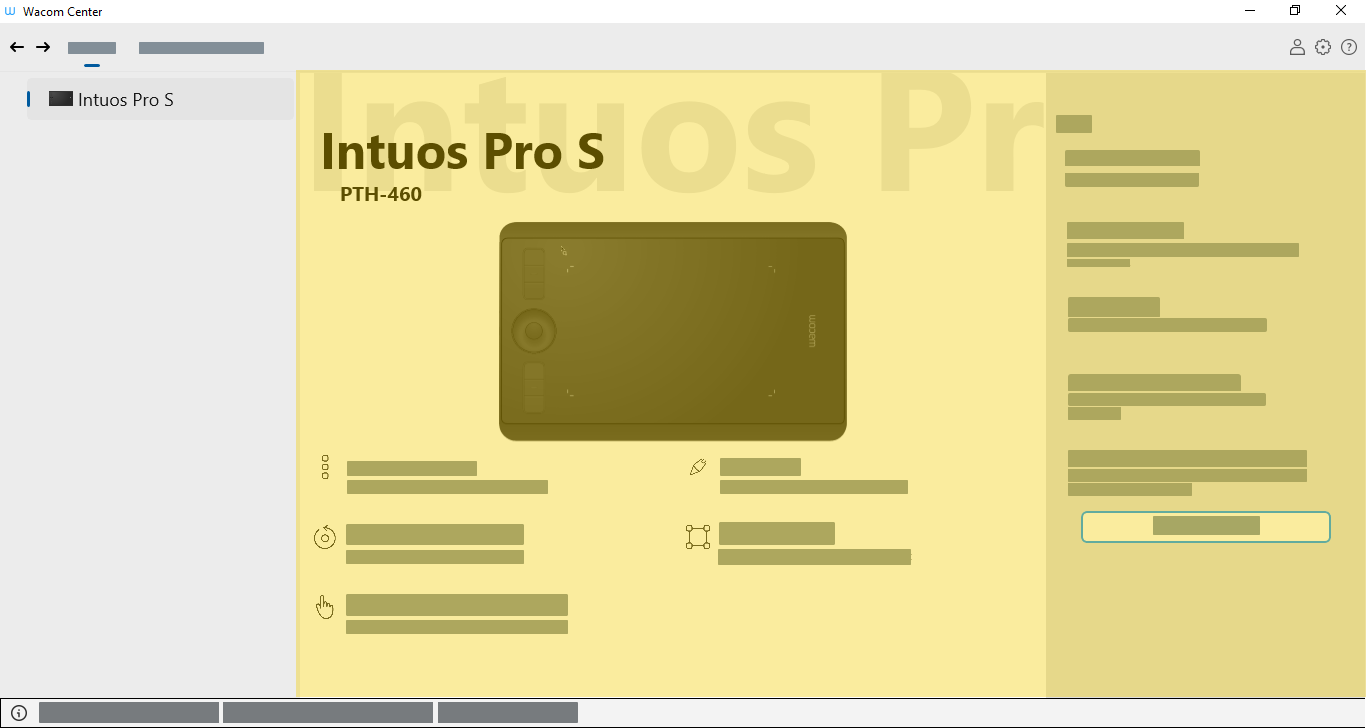
以上截圖僅供參考,它可能與您的螢幕畫面不吻合。
快速幫助欄
快速幫助欄![]() 位於Wacom中心的底端。當您將滑鼠懸停在某個功能上時,快速幫助欄中會顯示描述該功能的文本。
位於Wacom中心的底端。當您將滑鼠懸停在某個功能上時,快速幫助欄中會顯示描述該功能的文本。
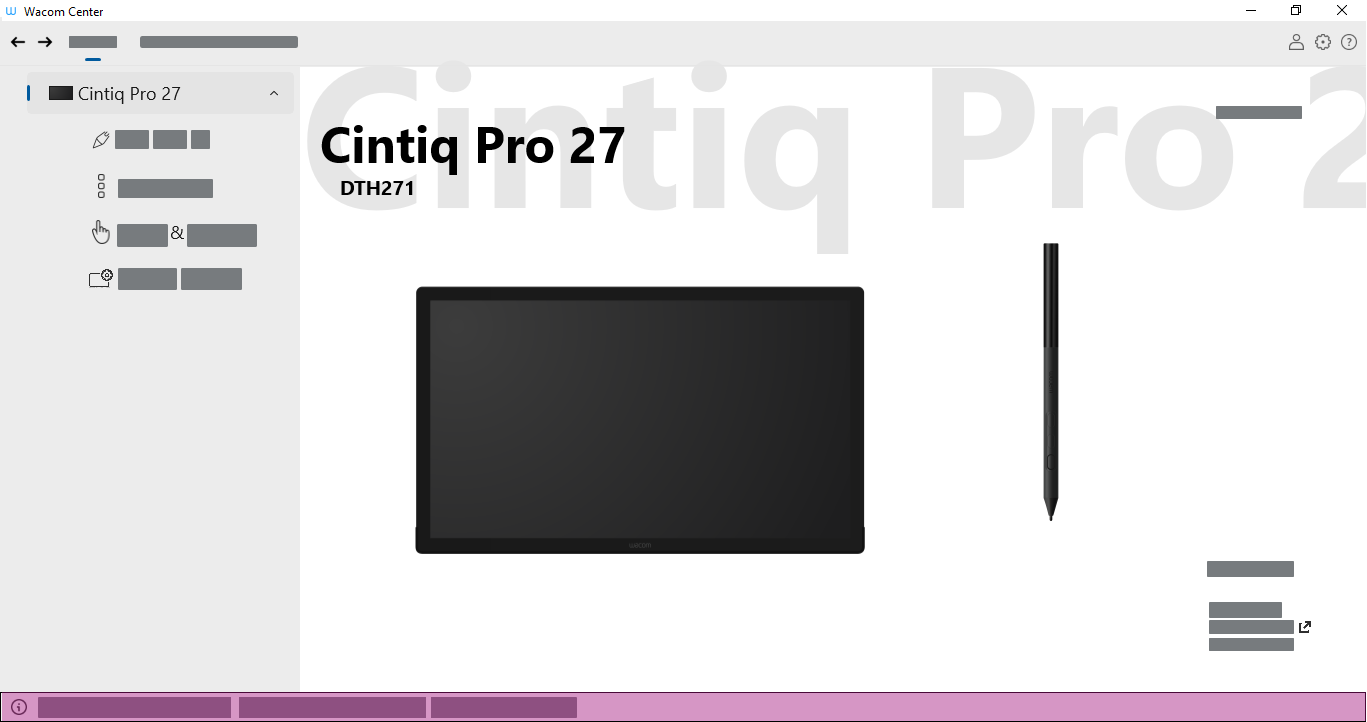
以上截圖僅供參考,它可能與您的螢幕畫面不吻合。
操作側欄
當您點擊可自訂的元件(螢幕快捷鍵、數位筆按鍵、ExpressKey快捷鍵等)時,會打開操作側欄。操作側欄的組織方式是,「推薦」操作顯示在頂端。「推薦」操作會根據您的產品和您正在自訂的功能而有所變化。
點擊類別名稱(點擊、鍵盤指令等)旁邊的下拉箭頭以打開該類別中可用的操作。從清單中選擇一個操作以將其指派給可自訂的功能。按Esc鍵或點擊Wacom中心的空白區域以關閉操作側欄。
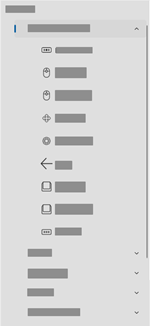
以上截圖僅供參考,它可能與您的螢幕畫面不吻合。
| | 不要分享我的資訊 | | Cookies | | 使用條款 | | 隱私權政策 | | 加州隱私權法 |