Das Gerät Ihrem Display bzw. Ihren Displays zuordnen
In den Projektionseinstellungen können Sie anpassen, wie die Oberfläche Ihres Geräts auf Ihr Display bzw. Ihre Displays projiziert wird. Welche Projektionsoptionen für Sie verfügbar sind, hängt davon ab, ob Sie ein einzelnes oder mehrere Displays verwenden.
Sie können auch Proportionen erzwingen in den Projektionseinstellungen einschalten. Das ist dann hilfreich, wenn Sie feststellen, dass Zeichnungen verzerrt und anders als das, was Sie mit Ihrem Stift auf Ihrem Wacom-Gerät zeichnen, aussehen.
Themen auf dieser Seite
- Das Gerät einem Teilbereich eines Displays zuordnen
- Das Gerät einem Teil mehrerer Displays zuordnen
- Das Gerät einem von mehreren Displays zuordnen
- Einen Teilbereich der aktiven Fläche Ihres Geräts verwenden
Das Gerät einem Teilbereich eines Displays zuordnen
Wenn Sie nur ein Display haben, wird Ihr Wacom Gerät standardmäßig dem gesamten Display zugeordnet. Um es auf einen Teilbereich zu ändern, befolgen Sie die nachstehenden Anweisungen.
- Öffnen Sie das Wacom Center.
- Wählen Sie Ihr Gerät aus der Geräte-Seitenleiste aus.
- Wählen Sie Projektion aus und klicken Sie anschließend auf Erweitert.
- Stellen Sie den Umschalter Erweiterte Optionen anzeigen auf „Ein“.
- Wählen Sie unter Projektion anzeigen „Teilbereich auswählen...“
- Gehen Sie im Fenster Einen Teil Ihrer Bildschirm-Einrichtung projizieren entsprechend einer der folgenden Methoden vor, um Ihr Gerät einem Teil Ihrer Bildschirme zuzuordnen:
- Verwenden Sie die Ziehpunkte, um die Ecken der blauen Abgrenzung zu bewegen und den Bereich festzulegen, auf den Sie projizieren möchten.
- Wählen Sie Zur Auswahl klicken, um die Tippposition Ihres Stifts zum Auswählen der aktiven Fläche des Stifttabletts zu verwenden.
- Geben Sie die Koordinaten von Oben, Unten, Links und Rechts in Pixeln an.
Das Gerät einem Teil mehrerer Displays zuordnen
Wenn Sie mehrere Displays haben, wird Ihr Wacom-Gerät standardmäßig allen Displays zugeordnet. Wenn Sie Ihr Gerät nur einem Teil der Displays zuordnen möchten, befolgen Sie bitte die nachstehenden Anweisungen.
- Öffnen Sie das Wacom Center.
- Wählen Sie Ihr Gerät in der „Geräte“-Seitenleiste aus.
- Wählen Sie Projektion aus und klicken Sie anschließend auf Erweitert.
- Stellen Sie den Umschalter Erweiterte Optionen anzeigen auf „Ein“ und vergewissern Sie sich, dass der Stiftmodus ausgewählt ist.
- Schließen Sie die Erweiterten Einstellungen.
- Wählen Sie in den Projektionseinstellungen unter Projektion anzeigen „Teilbereich auswählen...“.
- Gehen Sie im Fenster Einen Teil Ihrer Bildschirm-Einrichtung projizieren entsprechend einer der folgenden Methoden vor, um Ihr Gerät einem Teil Ihrer Bildschirme zuzuordnen:
- Verwenden Sie die Ziehpunkte, um die Ecken der blauen Abgrenzung zu bewegen und die aktive Fläche des Stifttabletts festzulegen, auf die Sie projizieren möchten.
- Wählen Sie Zur Auswahl klicken und verwenden Sie zur Auswahl der für die Projektion aktiven Fläche auf dem Stifttablett Ihren Cursor.
- Geben Sie die Koordinaten von Oben, Unten, Links und Rechts in Pixeln an.
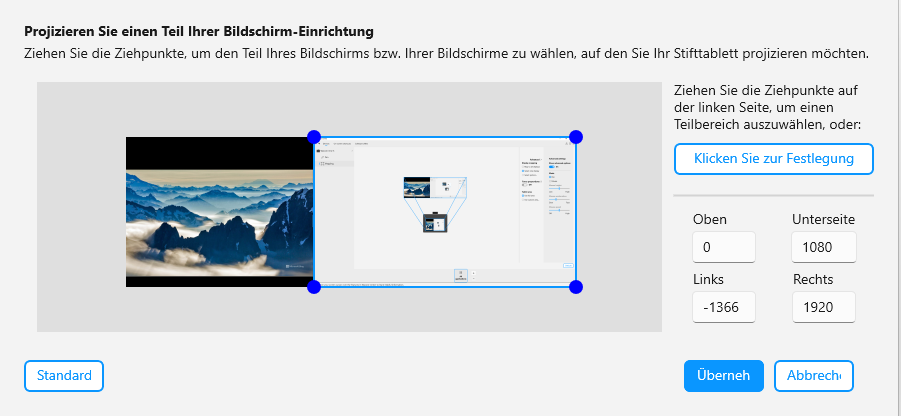
Der Screenshot oben dient nur zu Beschreibungszwecken; das Aussehen Ihres Bildschirms kann davon abweichen.
Das Gerät einem von mehreren Displays zuordnen
Wenn Sie mehrere Displays haben, wird Ihr Wacom-Gerät standardmäßig allen Displays zugeordnet. Wenn Sie Ihr Gerät nur einem einzelnen Display zuordnen möchten, befolgen Sie bitte die nachstehenden Anweisungen.
- Öffnen Sie das Wacom Center.
- Wählen Sie Ihr Gerät aus der Geräte-Seitenleiste aus.
- Wählen Sie Projektion aus.
- Wählen Sie unter Projektion anzeigen „Ein Display auswählen“.
- Wählen Sie im Bildschirm Ein Display auswählen das Display aus, das Sie zuordnen möchten und klicken Sie auf Anwenden.
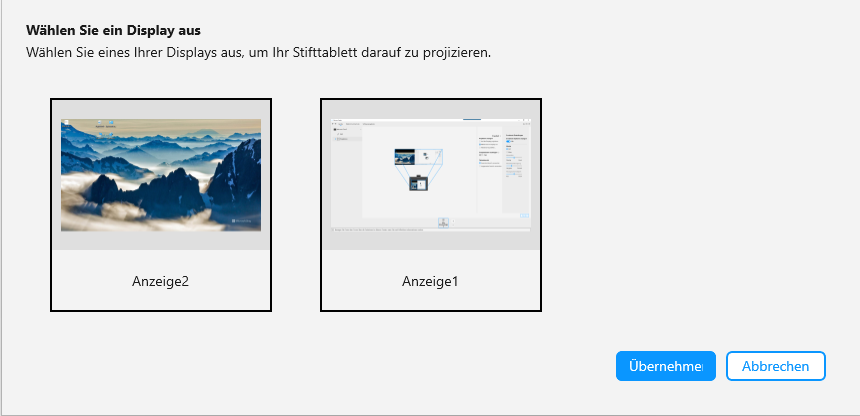
Der Screenshot oben dient nur zu Beschreibungszwecken; das Aussehen Ihres Bildschirms kann davon abweichen.
Einen Teilbereich der aktiven Fläche Ihres Geräts verwenden
Sie können eine angepasste aktive Fläche Ihres Geräts festlegen. Das kann hilfreich sein, wenn Sie zum Beispiel möchten, dass eine kürzere Stiftbewegung einer größeren Bewegung auf Ihrem Computer-Display entspricht.
- Öffnen Sie das Wacom Center.
- Wählen Sie Ihr Gerät in der „Geräte“-Seitenleiste aus.
- Wählen Sie Projektion aus und klicken Sie anschließend auf Erweitert.
- Stellen Sie den Umschalter Erweiterte Optionen anzeigen auf „Ein“ und vergewissern Sie sich, dass der Stiftmodus ausgewählt ist.
- Schließen Sie die Erweiterten Einstellungen.
- Wählen Sie in den Projektionseinstellungen "Angepassten Bereich verwenden..." unter Tablettbereich.
- Um die Projektionseinstellungen Ihres Geräts zu ändern, gehen Sie im Bildschirm Einen Teil der aktiven Fläche Ihres Tabletts verwenden entsprechend einer der folgenden Methoden vor:
- Verwenden Sie die Ziehpunkte, um die Ecken der blauen Abgrenzung zu bewegen und die aktive Fläche des Stifttabletts festzulegen, auf die Sie projizieren möchten.
- Wählen Sie Zur Auswahl klicken, um die Tippposition Ihres Stifts zum Auswählen der aktiven Fläche des Stifttabletts zu verwenden.
- Geben Sie die Koordinaten von Oben, Unten, Links und Rechts in Pixeln an.
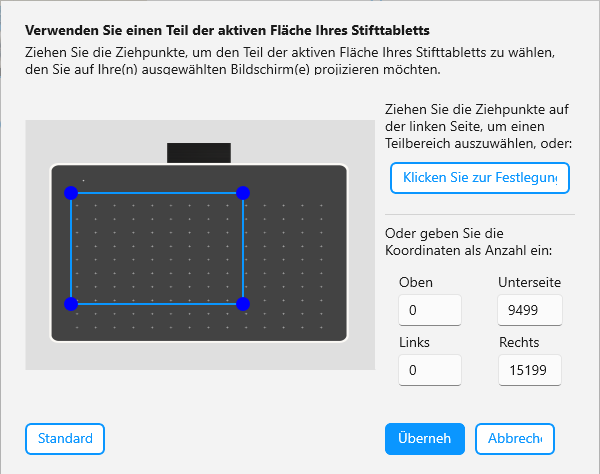
Der Screenshot oben dient nur zu Beschreibungszwecken; das Aussehen Ihres Bildschirms kann davon abweichen.
| | Meine Informationen nicht weitergeben | | Cookies | | Allgemeine Geschäftsbedingungen | | Datenschutzrichtlinien |