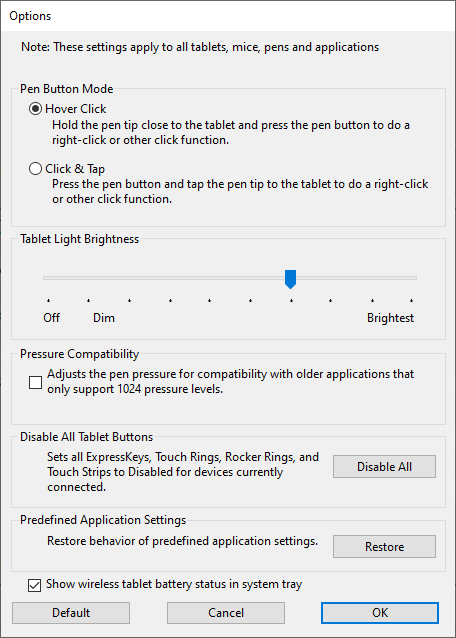Customize user options
The Options screen allows you to customize pen button mode and other preferences for your device.
To access the Options screen:
- Open Wacom Center.
- Select your device in the Devices sidebar.
- In the main content area, click on any settings link (Pen settings, ExpressKey settings, etc.). You will proceed to Wacom Tablet Properties.
- Click the Options button at the bottom of the screen.
- Edit your settings on the Options screen.
Note: The available options listed in the table below will vary, depending on your device.
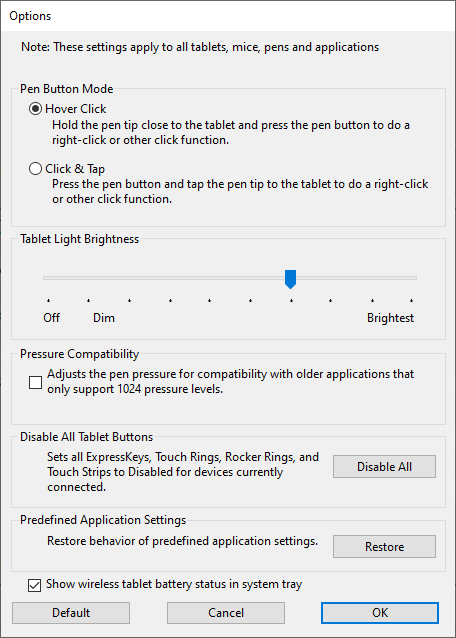
The above screenshot is for descriptive purposes; it may not match your screen.
| Hover Click | This is the default Pen Button Mode setting. Hold the pen tip close to your Wacom device and press the pen button to perform a right-click or other click action (double-click, etc.). |
| Click & Tap | If your Pen Button mode is Click & Tap, press down the pen button and then touch the device surface with your pen tip to perform a right-click or other click action (double-click, etc.). This option allows for a more precise placement of pen clicks. |
| Tip-up Assist | This feature is turned on by default and helps you accurately place a crosshair or control point with your pen in the exact place that you are targeting, without moving the targeted location 1-2 pixels when you release pressure on the pen tip. To turn off Tip-up Assist, deselect the checkbox.
Note: The Tip-up Assist feature only applies to the Pro Pen 3, Pro Pen 2, Pro Pen 3D & Pro Pen Slim pens.
|
| Tablet Light Brightness | If this applies to your device, move the slider to adjust the brightness level or to turn off status LEDs and active area markers. |
| Pressure Compatibility | Select this option if the applications you are working with only support 1024 pen pressure levels. |
| Disable All Tablet Buttons | Click this button to disable all ExpressKeys, Touch Rings, Rocker Rings, and Touch Strips. |
| Predefined Application Settings | Enabled only if you deleted automatically-assigned settings for an application. Click the Restore button to restore the settings assigned by the application. |
| Use long press for Cintiq Pro Touch Keys | Select this option if you want a "long press" to activate your Touch Keys to help you avoid unintentional swipes or brushes of the Touch Keys. |
| Show wireless tablet battery | Select if you want to display the battery status icon in your system tray during wireless operation. Only applies to devices that support wireless. |