Built-in display settings
You can use the Wacom One 12's or the Wacom One 13 touch's built-in display settings controls to adjust a variety of display settings.
Important: The display settings are optimized out of the box. Customizing these built-in display settings is an advanced feature.
Tip: If you make changes to the display appearance and cannot return to the original display settings, go to Display Settings > Reset.
Tip: To reset all built-in display settings, go to Other Settings > Factory Reset.
Note: There is a built-in display setting that allows you to disable all pen buttons. If your pen buttons are unexpectedly not working, check this setting.
Customize the built-in display settings
Note: "Wacom One" refers to both the Wacom One 12 and Wacom One 13 touch.
- Press the built-in display settings button on the top of your Wacom One to open the built-in display settings menu.
- Use your pen (or touch, if using the Wacom One 13 touch) to navigate the built-in display settings menus and select options.
- Make your changes. The display settings main menu options are listed below.
- Input Source: Set a specific input port.
- Display Settings: Adjust display attributes such as brightness, color mode, contrast, gamma, and color space.
- Other Settings: Includes language selection, message ON/OFF, factory reset, and more.
- Press the built-in display settings button on the top of your Wacom One again to close the built-in display settings menu.
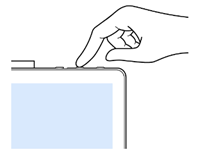
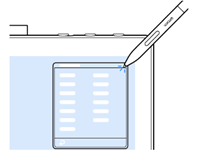
Note: The built-in display settings menu will automatically close after a few moments of inactivity.
| | Do not share my information | | Cookies | | Terms of use | | Privacy Policy |