Settings view
You can view your pen display's current settings for your pen button(s), the ExpressKeys, Rocker ring, Touch ring, Center or Home button, Touch Strips, and Touch on/off at any time by activating the Settings view.
Note: Your Settings view display may vary, depending on your pen display model.
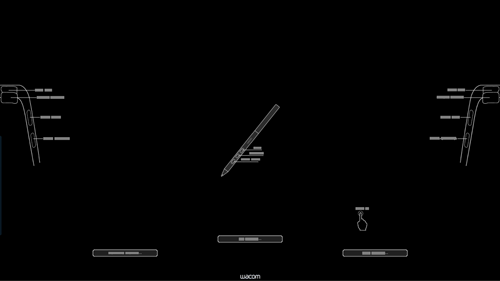
The above screenshot is for descriptive purposes; it may not match your screen.
Assign and use Settings view
These steps describe how to assign Settings view to an ExpressKey. You can also assign Settings view to a pen button, On-screen shortcut, Advanced touch gesture, and other customizable components, depending on your device.
- Open Wacom Center.
- Select your device in the Devices sidebar.
- Select ExpressKeys.
- In the main content area, click the currently assigned action next to an ExpressKey.
- In the Action sidebar, click Recommended, then select Settings to assign Settings view to the ExpressKey.
- To view the settings on the screen, press the ExpressKey.
- To close Settings view, click on it with your mouse, tap it with your pen, or press the button a second time.
Note: Any customizable component that has been disabled will display as "Disabled" in Settings view.
| | Do not share my information | | Cookies | | Terms of use | | Privacy Policy |