Advanced gestures
Advanced touch gestures include 3-, 4-, and 5-finger gestures. Select a gesture to activate it, or modify the gesture by selecting a new option from the gesture's drop-down menu.
Topics on this page
Create custom touch gestures
- Open Wacom Center.
- Select your device in the Devices sidebar, then select Touch & gestures.
- Select the Advanced gestures tab.
- To activate or deactivate a touch gesture, select or deselect the check box next to the gesture name.
- To modify a touch gesture, click inside the text box and make a selection from the Action sidebar.
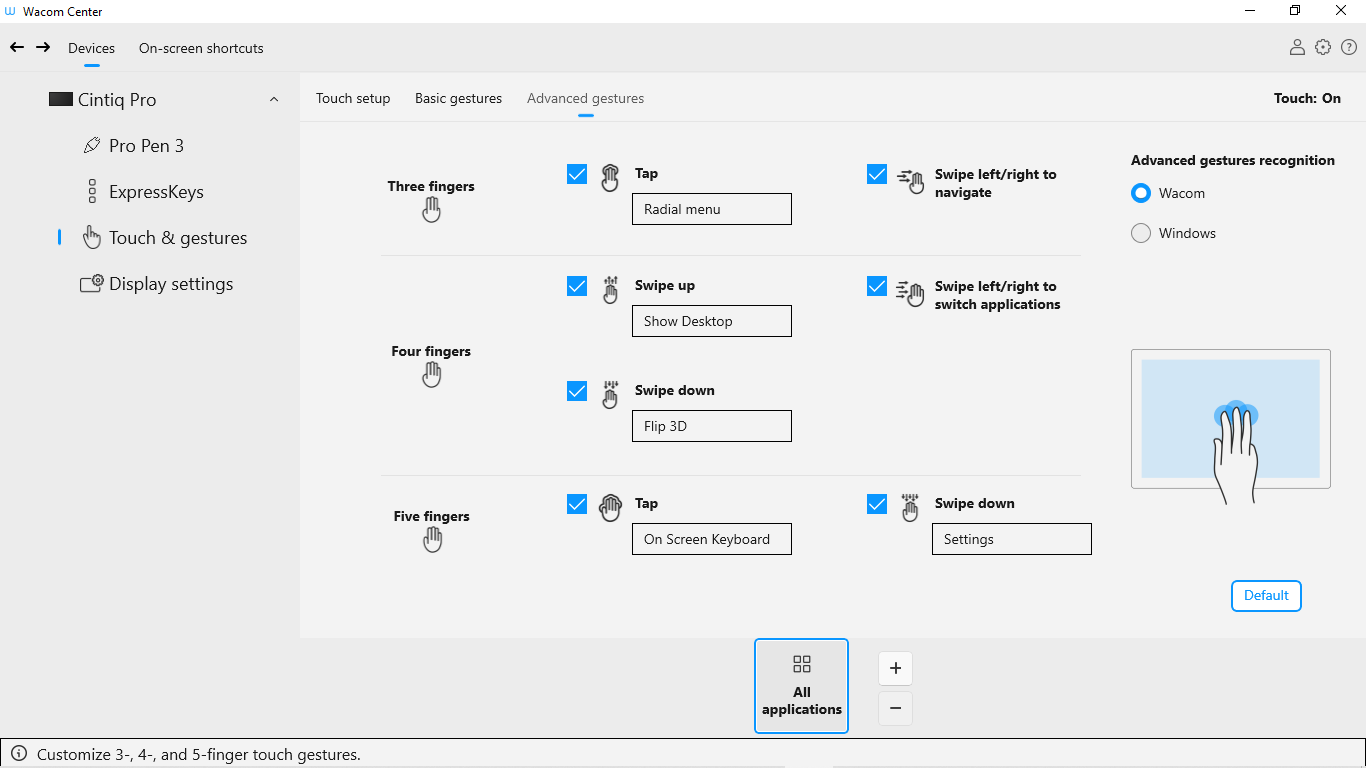
The above screenshot is for descriptive purposes; it may not match your screen.
Advanced gestures recognition
You can choose Wacom or Windows as your gesture recognizer. This is a global option and will apply to all of your applications, unless you create Application-specific settings.
Wacom: This is the default selection. It will provide a consistent touch experience across applications: a 3-finger touch gesture will work the same in both Application A and Application B. This selection allows you to create custom 3-, 4- and 5-finger touch gestures.
Windows: Select this option if you want the Windows operating system to control your 3-, 4- and 5-finger touch gestures. Windows will pass the gesture to each application. If the application supports that gesture, it will be activated. Using the Windows gesture recognizer means that different applications can have different ways of responding to the same gesture. For example: a 3-finger gesture in Application A might perform one behavior, while the same 3-finger gesture in Application B might perform another.
| | Do not share my information | | Cookies | | Terms of use | | Privacy Policy |