Proyecte su dispositivo a su pantalla o sus pantallas
En los ajustes de proyección, puede personalizar cómo se proyecta la superficie de su dispositivo a su pantalla o sus pantallas. Las opciones de proyección de que dispone dependen de si utiliza una sola pantalla o varias.
También puede activar Forzar proporciones en los ajustes de proyección. Esto es útil si nota que los dibujos se ven distorsionados y diferentes de lo que está dibujando con el lápiz en su dispositivo Wacom.
Temas contenidos en esta página
- Proyecte su dispositivo a una parte de una única pantalla
- Proyecte su dispositivo a una parte de varias pantallas
- Proyecte su dispositivo a una de las múltiples pantallas
- Proyecte una parte del área activa de su dispositivo
Proyecte su dispositivo a una parte de una única pantalla
Si solo dispone de una pantalla, su dispositivo Wacom se asignará por defecto a la pantalla completa. Para cambiarlo por una parte, siga las instrucciones siguientes.
- Abra el Wacom Center.
- Seleccione su dispositivo en la barra lateral Dispositivos.
- Seleccione Proyección y después haga clic en Avanzado.
- Active la opción Mostrar opciones avanzadas
- En Proyección de pantalla, seleccione "Seleccionar parte..."
- En la ventana de ajuste Proyectar una parte de la configuración de su pantalla, utilice cualquiera de los siguientes métodos para proyectar su dispositivo a una parte de su pantalla:
- Use los tiradores para arrastrar las esquinas del borde azul y definir el área a la que desee proyectar.
- Seleccione Clic para definir para utilizar la ubicación de pulsación de su lápiz y seleccionar el área activa de la tableta.
- Introduzca las coordenadas Arriba, Abajo, Izquierda, y Derecha en píxeles.
Proyecte su dispositivo a una parte de varias pantallas
Si tiene varias pantallas, su dispositivo Wacom se asignará por defecto a todas ellas. Si desea asignar su dispositivo solo a una parte de las pantallas, siga las instrucciones siguientes.
- Abra el Wacom Center.
- Seleccione el dispositivo en la barra lateral Dispositivos.
- Seleccione Proyección y después haga clic en Avanzado.
- Active el interruptor Mostrar opciones avanzadas y asegúrese de que Modo lápiz esté seleccionado.
- Cierre los ajustes Avanzados.
- En ajustes de proyección, elija "Seleccionar parte..." en Proyección de pantalla.
- En la ventana de ajuste Proyectar una parte de la configuración de su pantalla, utilice cualquiera de los siguientes métodos para proyectar su dispositivo a una parte de su pantalla:
- Use los tiradores para arrastrar las esquinas del borde azul y definir el área activa de la tableta a la que desee proyectar.
- Seleccione Haga clic para definir y utilice el cursor para seleccionar el área activa de la tableta a la que desee proyectar.
- Introduzca las coordenadas Arriba, Abajo, Izquierda, y Derecha en píxeles.
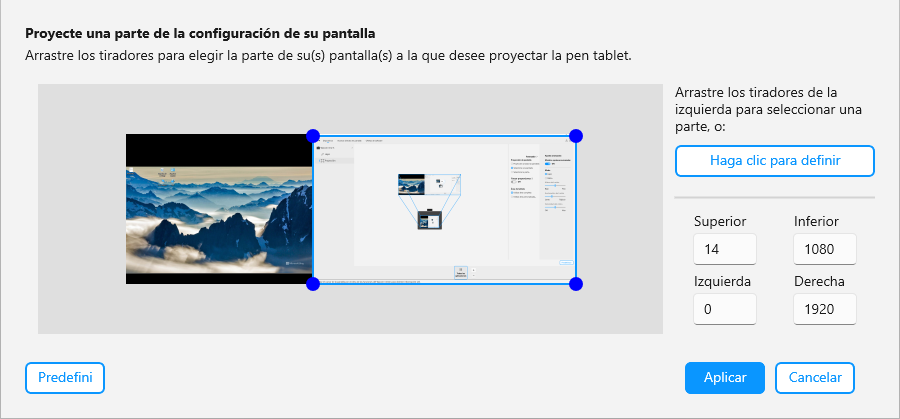
La captura de pantalla anterior es solo para propósitos descriptivos y podría no coincidir con lo que vea en pantalla.
Proyecte su dispositivo a una de las múltiples pantallas
Si tiene varias pantallas, su dispositivo Wacom se asignará por defecto a todas ellas. Si desea proyectar su dispositivo a una sola de las pantallas, siga las instrucciones que se indican a continuación.
- Abra el Wacom Center.
- Seleccione su dispositivo en la barra lateral Dispositivos.
- Seleccione Proyección.
- En Proyección de pantalla, elija "Seleccionar una pantalla".
- En la pantalla Seleccionar una pantalla, seleccione la pantalla a la que desee proyectar y pulse Aplicar.
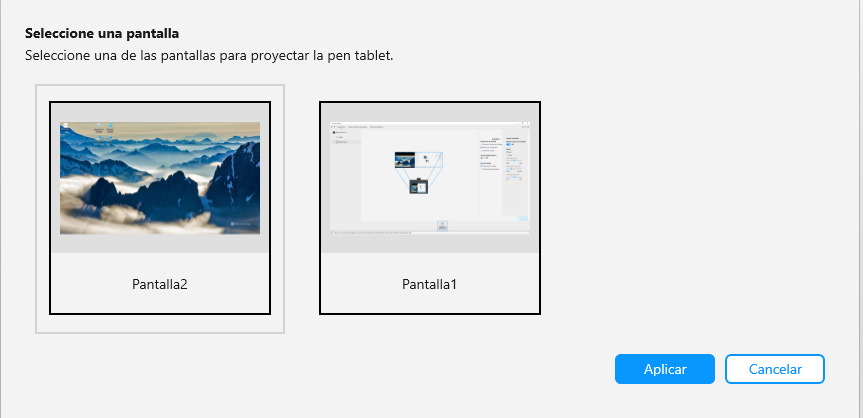
La captura de pantalla anterior es solo para propósitos descriptivos y podría no coincidir con lo que vea en pantalla.
Proyecte una parte del área activa de su dispositivo
Puede especificar un área activa personalizada de su dispositivo. Esto puede ser útil si, por ejemplo, desea que un trazo de lápiz más pequeño se corresponda con un movimiento más grande en la pantalla de su ordenador.
- Abra el Wacom Center.
- Seleccione el dispositivo en la barra lateral Dispositivos.
- Seleccione Proyección y después haga clic en Avanzado.
- Active el interruptor Mostrar opciones avanzadas y asegúrese de que Modo lápiz esté seleccionado.
- Cierre los ajustes Avanzados.
- En los ajustes de proyección, elija "Usar área personalizada..." en Área de tableta.
- En la pantalla Utilizar una parte del área activa de su tableta, utilice cualquiera de los métodos siguientes para cambiar la configuración de la proyección del dispositivo:
- Use los tiradores para arrastrar las esquinas del borde azul y definir el área activa de la tableta a la que desee proyectar.
- Seleccione Clic para definir para utilizar la ubicación de pulsación de su lápiz y seleccionar el área activa de la tableta.
- Introduzca las coordenadas Arriba, Abajo, Izquierda, y Derecha en píxeles.
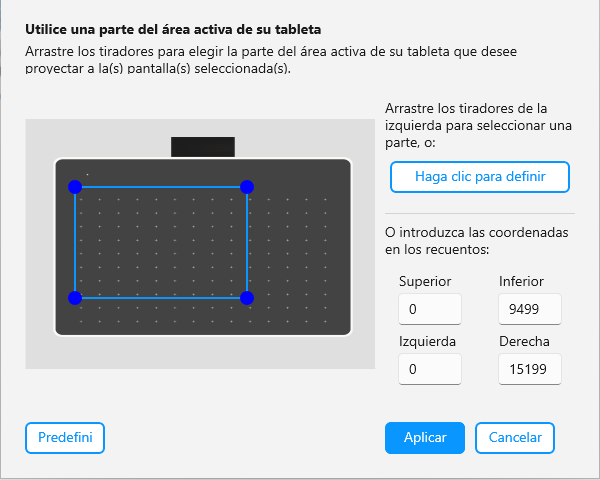
La captura de pantalla anterior es solo para propósitos descriptivos y podría no coincidir con lo que vea en pantalla.
| | No compartir mi información | | Cookies | | Condiciones de uso | | Política de privacidad |