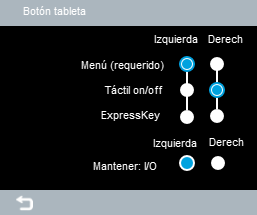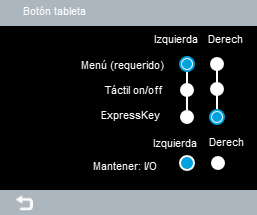Menú del Wacom Movink 13
Presione brevemente el botón de la tableta derecho o izquierdo (el que esté asignado a «Encendido y Menú») para abrir el menú Wacom Movink 13. En el menú del Wacom Movink 13, puede realizar los siguientes cambios:
Todas las opciones de menú se describen en la siguiente tabla. |
|
| Opción de menú | Icono | Descripción | ||||||||||||||
|---|---|---|---|---|---|---|---|---|---|---|---|---|---|---|---|---|
| Use el deslizador de la parte superior del menú del Movink 13 para ajustar el brillo de la pantalla.
Nota: Una pequeña flecha aparece junto al regulador de brillo cuando la función Ahorro de pantalla (descrita a continuación) está activada. |
||||||||||||||||
| Fuente de entrada | La fuente de entrada predeterminada es Auto, que detecta automáticamente a qué puerto USB-C está conectado el ordenador. Puede usar el ajuste Fuente de entrada para seleccionar manualmente el puerto USB-C derecho o izquierdo: USB (R) o USB (L). | |||||||||||||||
| Ajustes de pantalla | Véase Ajustes de pantalla integrados. | |||||||||||||||
| Botón de la tableta | Presione el icono del botón de la tableta del menú del Movink 13 para abrir la pantalla de ajustes del botón de la tableta.
Por defecto, ambos botones de la tableta están configurados como Encendido (pulsación larga) y Menú (pulsación breve). Puede ajustar opcionalmente uno de los botones de la tableta para activar y desactivar la función táctil o para que funcione como una ExpressKey.
Nota: Uno de los botones de la tableta (izquierdo o derecho) siembre estará asignado a Encendido y Menú.
|
|||||||||||||||
| Otros ajustes | La opción Otros ajustes permite establecer las siguientes funciones:
| |||||||||||||||
| Ahorro de pantalla | Cuando el ahorro de pantalla está activado, el brillo de la pantalla no excederá un límite de brillo máximo. Esto ayuda a extender la vida útil del monitor interactivo.
Nota: Un botón de color claro significa que está encendido; un botón de color oscuro, apagado.
Nota: Cuando el ahorro de pantalla está activado, aparece una pequeña flecha junto al regulador de brillo en la parte superior del menú Movink 13.
|
|||||||||||||||
| Activar y desactivar la función táctil | El botón de «activar y desactivar la función táctil» del menú Movink 13 activa y desactiva la función táctil.
Nota: Un botón de color claro significa que está encendido; un botón de color oscuro, apagado.
Sugerencia: También puede activar o desactivar la función táctil con uno de los botones laterales de la tableta; consulte las instrucciones de los botones de la tableta en la sección superior.
|
|||||||||||||||
| | No compartir mi información | | Cookies | | Condiciones de uso | | Política de privacidad |