Eseguire la corrispondenza tra dispositivo e display
Nelle Impostazioni di corrispondenza, è possibile personalizzare il modo in cui dovrà essere realizzata la corrispondenza tra la superficie del dispositivo e il display. Le opzioni di corrispondenza disponibili dipendono dall'utilizzo di un singolo display o di più display.
Nelle Impostazioni di corrispondenza, attivare Forza proporzioni. È utile se si nota che i disegni appaiono distorti e diversi da quelli che si stanno disegnando con la penna sul dispositivo Wacom.
Argomenti su questa pagina
- Eseguire la corrispondenza tra dispositivo e una parte di un solo display
- Eseguire la corrispondenza tra dispositivo e più display
- Eseguire la corrispondenza tra dispositivo e uno dei tanti display
- Utilizzare una parte dell'area attiva del dispositivo
Eseguire la corrispondenza tra dispositivo e una parte di un solo display
Se si dispone di un display, la corrispondenza sarà eseguita per impostazione predefinita tra il dispositivo Wacom e l’intero display. Per modificare una porzione, seguire le istruzioni riportate di seguito.
- Aprire Wacom Center.
- Selezionare il dispositivo dalla barra laterale Dispositivi.
- Selezionare Corrispondenza, quindi fare clic su Avanzate.
- Attivare Mostra opzioni avanzate
- In Corrispondenza display, scegliere "Seleziona parte..."
- Nella finestra di impostazione Esegui corrispondenza con parte dello schermo utilizzare uno dei seguenti metodi per eseguire la corrispondenza tra il dispositivo e una parte dello schermo:
- Utilizzare le maniglie di trascinamento per trascinare gli angoli del bordo blu e definire l’area per eseguire la corrispondenza.
- Selezionare Fare clic per definire per utilizzare la posizione di tocco della penna per selezionare l’area attiva della tavoletta con penna.
- Inserire le coordinate In alto, In basso, A sinistra e A destra in pixel.
Eseguire la corrispondenza tra dispositivo e più display
Se si dispone di più display, la corrispondenza sarà eseguita per impostazione predefinita tra il dispositivo Wacom e tutti i display. Se si desidera la corrispondenza tra il dispositivo e solo a una parte dei display, seguire le istruzioni riportate di seguito.
- Aprire Wacom Center.
- Selezionare il dispositivo nella barra laterale Dispositivi.
- Selezionare Corrispondenza, quindi fare clic su Avanzate.
- Attivare Mostra opzioni avanzate e assicurarsi che sia selezionato Modalità Penna.
- Chiudere le impostazioni Avanzate.
- Nelle Impostazioni di corrispondenza, scegliere “Seleziona parte..." in Corrispondenza display.
- Nella finestra di impostazione Esegui corrispondenza con parte dello schermo utilizzare uno dei seguenti metodi per eseguire la corrispondenza tra il dispositivo e una parte dello schermo:
- Utilizzare le maniglie di trascinamento per trascinare gli angoli del bordo blu e definire l’area attiva della tavoletta con penna per eseguire la corrispondenza.
- Selezionare Fare clic per definire e utilizzare il cursore per selezionare l’area attiva della tavoletta con penna dove eseguire la corrispondenza.
- Inserire le coordinate In alto, In basso, A sinistra e A destra in pixel.
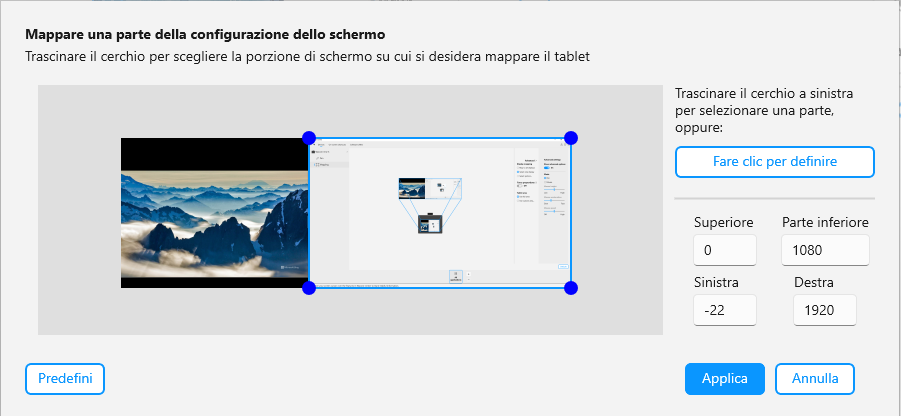
La schermata precedente ha solo uno scopo informativo; potrebbe non corrispondere alla schermata visualizzata.
Eseguire la corrispondenza tra dispositivo e uno dei tanti display
Se si dispone di più display, la corrispondenza sarà eseguita per impostazione predefinita tra il dispositivo Wacom e tutti i display. Se si desidera eseguire la corrispondenza tra il dispositivo e un solo display, seguire le istruzioni riportate di seguito.
- Aprire Wacom Center.
- Selezionare il dispositivo dalla barra laterale Dispositivi.
- Selezionare Corrispondenza.
- In Corrispondenza display, scegliere "Seleziona un display”.
- Nella schermata Seleziona un display selezionare il display con il quale si desidera eseguire la corrispondenza e fare clic su Applica.
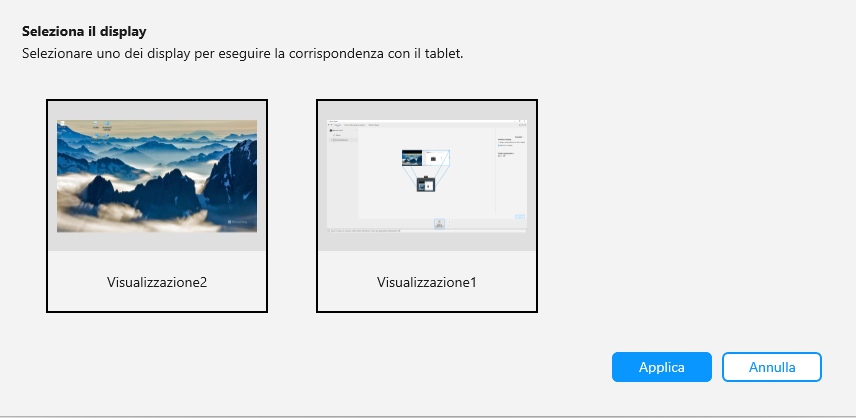
La schermata precedente ha solo uno scopo informativo; potrebbe non corrispondere alla schermata visualizzata.
Utilizzare una parte dell'area attiva del dispositivo
È possibile specificare un’area attiva personalizzata del dispositivo. Ciò può essere utile, ad esempio, se si desidera che un tratto di penna più piccolo sia correlato a un movimento più grande sul display del computer.
- Aprire Wacom Center.
- Selezionare il dispositivo nella barra laterale Dispositivi.
- Selezionare Corrispondenza, quindi fare clic su Avanzate.
- Attivare Mostra opzioni avanzate e assicurarsi che sia selezionato Modalità Penna.
- Chiudere Impostazioni avanzate.
- Nelle Impostazioni di corrispondenza, scegliere "Utilizza area personalizzata..." in Area tavoletta con penna.
- Nella schermata Utilizzare una parte dell'area attiva della tavoletta con penna, utilizzare uno dei seguenti metodi per modificare le impostazioni di corrispondenza del dispositivo:
- Utilizzare le maniglie di trascinamento per trascinare gli angoli del bordo blu e definire l’area attiva della tavoletta con penna per eseguire la corrispondenza.
- Selezionare Fare clic per definire per utilizzare la posizione di tocco della penna per selezionare l’area attiva della tavoletta con penna.
- Inserire le coordinate In alto, In basso, A sinistra e A destra in pixel.
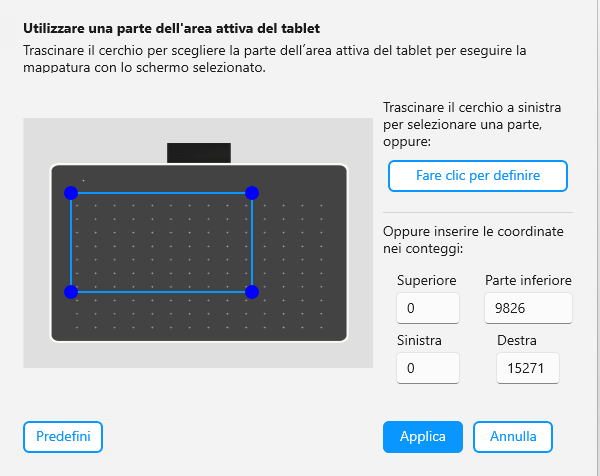
La schermata precedente ha solo uno scopo informativo; potrebbe non corrispondere alla schermata visualizzata.
| | Non condividere le mie informazioni | | Cookie | | Condizioni di utilizzo | | Privacy policy |