ディスプレイへのデバイスのマッピング
マッピング設定では、デバイスの表面とディスプレイのマッピング方法をカスタマイズできます。1つのディスプレイを使用するか複数のディスプレイを使用するかにより、使用できるマッピングオプションが異なります。
マッピング設定で縦横比を保持をオンにすることも可能です。ワコムデバイスでペンを使って描画するものと異なり、図面が歪んで見えることに気づいた場合に有効です。
ご注意ください:コンピュータのディスプレイメニューのディスプレイのプロパティを変更する場合、マッピングページの設定も変更されます。
このページのトピック
- 1つのディスプレイの一部領域にデバイスをマッピングします
- 複数のディスプレイの一部領域にデバイスをマッピングします
- 複数のディスプレイのいずれかにデバイスをマッピングします
- デバイスの読取可能範囲の一部を使用します
1つのディスプレイの一部領域にデバイスをマッピングします
ご案内:これらの説明は、一つのディスプレイをセットアップする場合にのみ適用されます。
ディスプレイが1つしかない場合、ワコムデバイスはデフォルトでフルディスプレイにマッピングされます。一部領域に変更する場合は、以下の手順で行います。
- ワコムセンターを開きます。
- デバイスサイドバーからお使いのデバイスを選択します。
- マッピングを選択し、詳細設定をクリックします。
- 詳細オプション設定を表示切り替えボタンを「オン」にします。
- ディスプレイマッピングで、「一部領域を選択...」選択します。
- 画面設定の一部をマッピングウィンドウで、次のいずれかの方法を使用して、デバイスを画面表示の一部にマッピングします:
- ドラッグハンドルを使って青い枠の端をドラッグし、マップ先のエリアを定義します。
- クリックして定義を選択し、ペンのタップ位置を使ってペンタブレットの読取可能範囲を選択します。
- 上、下、左、および右の座標をピクセル単位で入力します。
ヒント:フルディスプレイに戻すには、ディスプレイマッピングで「フルディスプレイにマッピング」を選択します。
複数のディスプレイの一部領域にデバイスをマッピングします
複数のディスプレイを使用している場合、デフォルトでは、ワコムデバイスはすべてのディスプレイにマッピングされます。ディスプレイの一部領域のみにデバイスをマッピングする場合は、以下の手順で行います。
ご案内:この説明は複数のディスプレイをセットアップする場合にのみ対象となります。この説明はワコムデバイスの上級ユーザーの方にお勧めします。
- ワコムセンターを開きます。
- デバイスサイドバーでお使いのデバイスを選択します。
- マッピングを選択し、詳細設定をクリックします。
- 詳細オプション設定を表示切り替えボタンをオンにして、ペンモードが選択されていることを確認します。
- 詳細設定を閉じます。
- マッピング設定で、ディスプレイマッピングの「一部領域を選択...」を選択します。
- 画面設定の一部をマッピングウィンドウで、次のいずれかの方法を使用して、デバイスを画面表示の一部にマッピングします:
- ドラッグハンドルを使って青い枠の端をドラッグし、マップ先のペンタブレットの読取可能範囲を定義します。
- クリックして定義を選択し、カーソルを使用してマップ先のペンタブレットの読取可能範囲エリアを選択します。
- 上、下、左、および右の座標をピクセル単位で入力します。
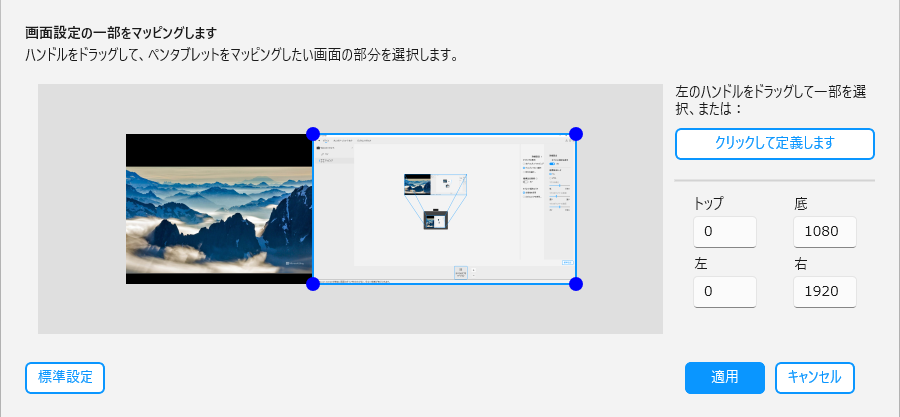
上記のスクリーンショットは説明のために示したものです。実際の画面とは異なる場合があります。
複数のディスプレイのいずれかにデバイスをマッピングします
複数のディスプレイを使用している場合、デフォルトでは、ワコムデバイスはすべてのディスプレイにマッピングされます。デバイスを1つのディスプレイにマッピングする場合は、以下の手順で行います。
ご案内:この説明は複数のディスプレイをセットアップする場合にのみ対象となります。
- ワコムセンターを開きます。
- デバイスサイドバーからお使いのデバイスを選択します。
- マッピングを選択します。
- ディスプレイマッピングで、「1つのディスプレイを選択」を選択します。
- ディスプレイを選択画面で、マップ先のディスプレイ画面を選択し、適用をクリックします。
ヒント:マッピング画面切り替えで、個々のディスプレイで作業する場合と、すべてのディスプレイで一度に作業する場合を切り替えることができます。
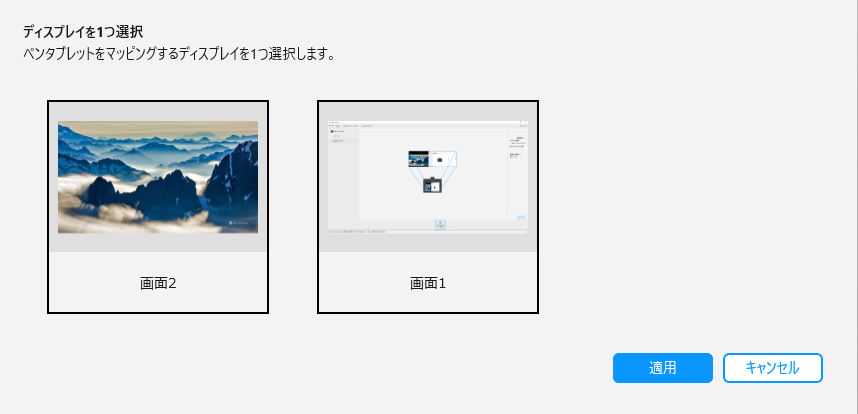
上記のスクリーンショットは説明のために示したものです。実際の画面とは異なる場合があります。
デバイスの読取可能範囲の一部を使用します
デバイスのカスタム読取可能範囲を指定できます。例えば、ペンのストロークを小さくして、コンピュータのディスプレイ上で大きな動きに対応させたい場合などに有効です。
ご案内:この説明はワコムデバイスの上級ユーザーの方にお勧めします。
- ワコムセンターを開きます。
- デバイスサイドバーでお使いのデバイスを選択します。
- マッピングを選択し、詳細設定をクリックします。
- 詳細オプション設定を表示切り替えボタンをオンにして、ペンモードが選択されていることを確認します。
- 詳細設定を閉じます。
- マッピング設定で、ペンタブレットエリアの「カスタムエリアを使用する...」を選択します。
- ペンタブレットの読取可能範囲の一部を使用画面で、次のいずれかの方法を使用して、デバイスのマッピング設定を変更します:
- ドラッグハンドルを使って青い枠の端をドラッグし、マップ先のペンタブレットの読取可能範囲を定義します。
- クリックして定義を選択し、ペンのタップ位置を使ってペンタブレットの読取可能範囲を選択します。
- 上、下、左、および右の座標をピクセル単位で入力します。
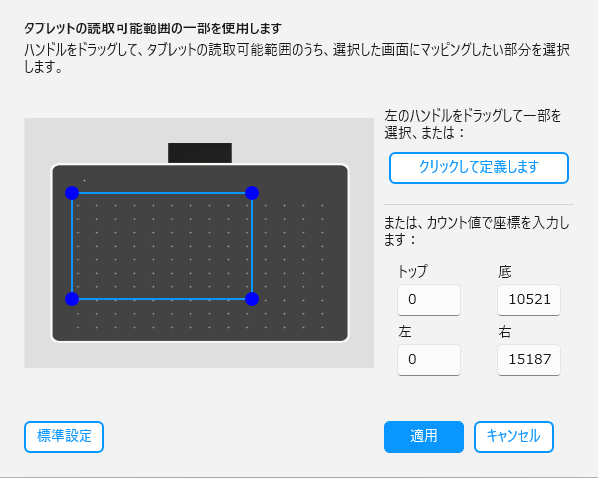
上記のスクリーンショットは説明のために示したものです。実際の画面とは異なる場合があります。
| | 私の情報を共有しないでください | | クッキー | | 利用規約 | | 個人情報保護基本方針 |