디스플레이에 장치 매핑
매핑 설정에서 장치 표면이 디스플레이에 매핑되는 방식을 사용자 지정할 수 있습니다. 사용 가능한 매핑 옵션은 단일 디스플레이를 사용하는지 여러 대의 디스플레이를 사용하는지에 따라 다릅니다.
매핑 설정에서 가로 세로 비율 유지를 켤 수도 있습니다. 이 기능은 그림이 왜곡되어 보이고 Wacom 장치에서 펜으로 그리는 것과 다르게 보일 때 유용합니다.
경고: 컴퓨터의 디스플레이 메뉴에서 디스플레이 속성을 변경하면 이 매핑 페이지의 설정도 함께 바뀝니다.
본 페이지의 주제
단일 디스플레이 일부 영역에 장치 매핑
참고: 이 지침은 단일 디스플레이 설정에만 적용됩니다.
디스플레이가 하나만 있는 경우, Wacom 장치는 기본적으로 전체 디스플레이에 매핑됩니다. 일부 영역으로 변경하려면 아래 지침을 따르십시오.
- Wacom Center를 엽니다.
- 장치 사이드바에서 장치를 선택합니다.
- 매핑을 선택한 다음 고급을 클릭합니다.
- 고급 옵션 표시를 "켜기"로 전환합니다.
- 디스플레이 매핑에서 "일부 영역 선택..."을 선택합니다.
- 화면 설정의 일부 매핑 창에서 다음 방법 중 하나를 사용하여 장치를 화면 디스플레이의 일부 영역에 매핑합니다:
- 파란색 테두리의 모서리에 있는 드래그 핸들을 사용하여 매핑하고자 하는 영역을 지정합니다.
- 클릭하여 정의 옵션을 선택하면 펜으로 터치한 위치를 타블렛의 작업 영역으로 지정할 수 있습니다.
- 위, 아래, 왼쪽, 및 오른쪽 좌표를 픽셀 단위로 입력합니다.
팁: 전체 화면으로 설정을 다시 변경하려면 디스플레이 매핑에서 "전체 화면으로 매핑"을 선택합니다.
멀티 디스플레이 일부 영역에 장치 매핑
멀티 디스플레이가 있는 경우, Wacom 장치는 기본적으로 모든 디스플레이에 매핑됩니다. 장치를 디스플레이의 일부 영역에만 매핑하려면 아래 지침을 따르십시오.
참고: 이 지침은 멀티 디스플레이 설정에만 적용됩니다. 이 지침은 고급 Wacom 장치 사용자에게 권장됩니다.
- Wacom Center를 엽니다.
- 장치 사이드바에서 장치를 선택합니다.
- 매핑을 선택한 다음 고급을 클릭합니다.
- 고급 옵션 표시를 "켜기"로 전환하고 펜 모드가 선택되어 있는지 확인합니다.
- 고급 설정을 닫습니다.
- 매핑 설정의 매핑 표시에서 "일부 영역 선택..."을 선택합니다.
- 화면 설정의 일부 매핑 창에서 다음 방법 중 하나를 사용하여 장치를 화면 디스플레이의 일부 영역에 매핑합니다:
- 파란색 테두리의 모서리에 있는 드래그 핸들을 사용하여 매핑하고자 하는 타블렛의 작업 영역을 지정합니다.
- 클릭하여 정의 옵션을 선택한 다음, 커서를 사용하여 매핑하고자 하는 타블렛의 작업 영역을 지정합니다.
- 위, 아래, 왼쪽, 및 오른쪽 좌표를 픽셀 단위로 입력합니다.
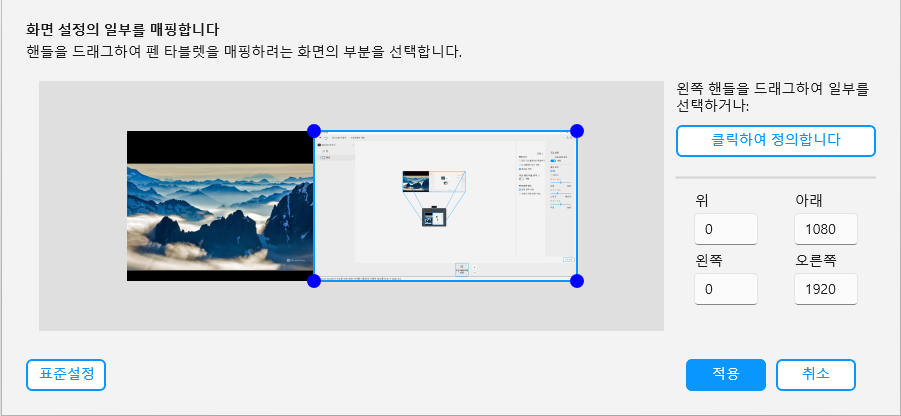
위 스크린샷은 설명용이며, 실제 화면과 일치하지 않을 수도 있습니다.
멀티 디스플레이의 하나에 장치 매핑
멀티 디스플레이가 있는 경우, Wacom 장치는 기본적으로 모든 디스플레이에 매핑됩니다. 장치를 디스플레이의 단일 하나에만 매핑하려면 아래 지침을 따르십시오.
참고: 이 지침은 멀티 디스플레이 설정에만 적용됩니다.
- Wacom Center를 엽니다.
- 장치 사이드바에서 장치를 선택합니다.
- 매핑을 선택합니다.
- 디스플레이 매핑에서 "디스플레이 하나 선택..."을 선택합니다.
- 디스플레이 선택 화면에서 매핑할 디스플레이 화면을 선택한 후 적용을 클릭합니다.
팁: 디스플레이 토글을 사용하여 개별 디스플레이 작업과 모든 디스플레이 한 번에 작업 간 전환할 수 있습니다.
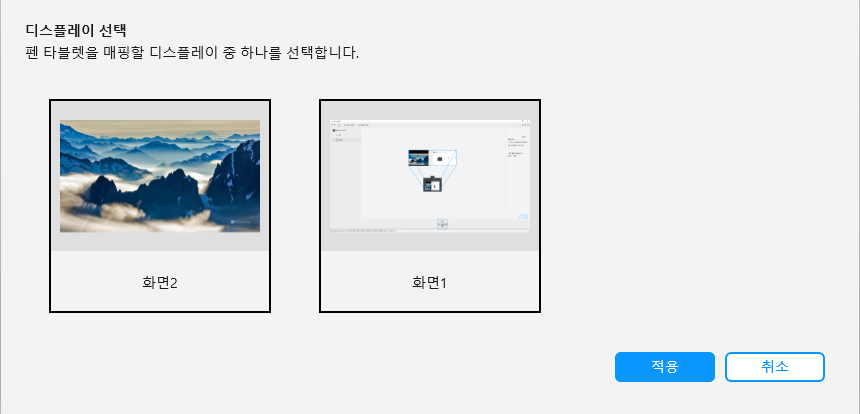
위 스크린샷은 설명용이며, 실제 화면과 일치하지 않을 수도 있습니다.
장치의 활성화 작업 영역 부분 사용
장치의 사용자 지정 작업 영역을 지정할 수 있습니다. 예를 들어 작은 펜 스트로크를 컴퓨터 디스플레이의 큰 움직임과 연결하고자 할 때 유용할 수 있습니다.
참고: 이 지침은 고급 Wacom 장치 사용자에게 권장됩니다.
- Wacom Center를 엽니다.
- 장치 사이드바에서 장치를 선택합니다.
- 매핑을 선택한 다음 고급을 클릭합니다.
- 고급 옵션 표시를 "켜기"로 전환하고 펜 모드가 선택되어 있는지 확인합니다.
- 고급 설정을 닫습니다.
- 매핑 설정의 펜 태블릿 영역에서 "사용자 지정 영역 사용..."을 선택합니다.
- 펜 타블렛의 활성화 작업 영역 부분 사용 화면에서 다음 방법 중 하나를 사용하여 장치 매핑 설정을 변경할 수 있습니다:
- 파란색 테두리의 모서리에 있는 드래그 핸들을 사용하여 매핑하고자 하는 타블렛의 작업 영역을 지정합니다.
- 클릭하여 정의 옵션을 선택하면 펜으로 터치한 위치를 타블렛의 작업 영역으로 지정할 수 있습니다.
- 위, 아래, 왼쪽, 및 오른쪽 좌표를 픽셀 단위로 입력합니다.
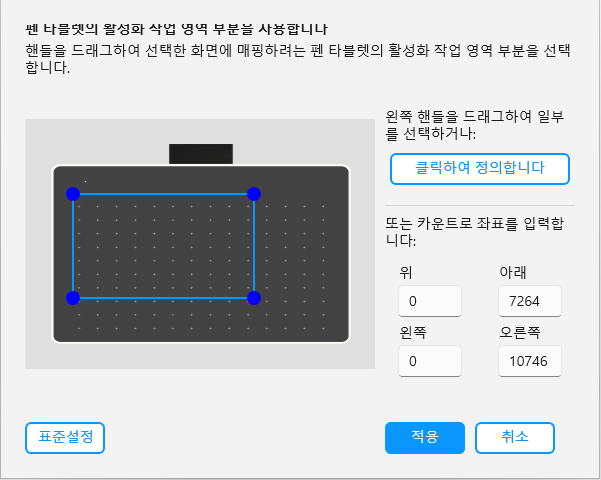
위 스크린샷은 설명용이며, 실제 화면과 일치하지 않을 수도 있습니다.
| | 내 정보 공유 안 함 | | 쿠키 | | 이용 약관 | | 개인정보 보호정책 |