Ustawienia zaawansowane pióra
W Ustawieniach zaawansowanych można dodatkowo dostosować ustawienia nacisku końcówki pióra. Opcje w ustawieniach Zaawansowane umożliwiają niezależną zmianę czułości nacisku końcówki, ustawień progu kliknięcia, trybu przycisku pióra i nie tylko.
Dostosuj zaawansowane ustawienia pióra
Wskazówka: Jeśli pióro nie jest wyświetlane w aplikacji Wacom Center, stuknij piórem w urządzenie.
- Otwórz Centrum Wacom.
- Wybierz urządzenie, z którym używasz pióra, na pasku bocznym Urządzenia, a następnie wybierz pióro.
- W głównym obszarze zawartości kliknij Zaawansowane.
- W obszarze ustawienia Zaawansowane wprowadź zmiany w ustawieniach pióra. Opisy poszczególnych ustawień konfigurowalnych są wymienione w poniższej tabeli.
Ważne: Dostępne ustawienia zaawansowane różnią się w zależności od urządzenia.
| Odstęp dwukrotnego kliknięcia | Maksymalny odstęp (wyrażony w pikselach ekranu), o który może przemieścić się kursor ekranowy pomiędzy kliknięciami, aby zostały uznane jako podwójne kliknięcie. Zwiększenie odstępu kliknięcia ułatwia dwukrotne kliknięcie, ale może powodować opóźnienia pomiędzy poszczególnymi uderzeniami pędzla w niektórych aplikacjach graficznych. Wskazówka: Jeżeli na początku pociągnięć pędzlem, nakładania atramentu cyfrowego lub przeciągania występuje opóźnienie, zmniejsz Odstęp dwukrotnego kliknięcia końcówką lub przypisać dwukrotne kliknięcie do przycisku zamiast do końcówki pióra.
|
| Czułość końcówki | Wyświetlana jest wybrana czułość na nacisk i ustawienia progu kliknięcia. Bardziej stroma krzywa oznacza większą czułość końcówki pióra. Aby zmienić ustawienia, należy przesunąć elementy sterujące czułości nacisku:
Wskazówka: Jeżeli pióro zbyt gwałtownie reaguje na lekki nacisk, spróbuj zwiększyć wartość ustawienia Czułość końcówki.
Wskazówka: Jeżeli chcesz, aby w aplikacji korzystającej z czułości dotyku zakres dostępnych wartości nacisku był węższy, wybierz słabą Czułość końcówki.
Uwaga: Ustawienia nacisku i czułości można regulować za pomocą suwaków Czułość końcówki w głównym obszarze zawartości Centrum Wacom. Wszelkie wprowadzone tam zmiany zastąpią zmiany wprowadzone w ustawieniach Czułość końcówki w Ustawieniach zaawansowanych.
|
| Tryb przycisku pióra | Wybierz sposób dwukrotnego kliknięcia lub wykonania innej funkcji kliknięcia za pomocą pióra:
|
| Pomoc w podnoszeniu | Ta funkcja jest domyślnie włączona i pomaga precyzyjnie umieścić celownik lub punkt kontrolny za pomocą pióra dokładnie w miejscu docelowym, bez przesuwania lokalizacji docelowej o 1-2 piksele po zwolnieniu nacisku na końcówkę pióra. Aby wyłączyć funkcję Pomocy w podnoszeniu, usuń zaznaczenie pola wyboru. |
| Atrament Windows | Ta funkcja jest domyślnie włączona i umożliwia korzystanie z szerokiej gamy funkcji obsługiwanych przez system Microsoft Windows. Dodatkowe funkcje są obsługiwane przez system Windows 10 i obszar roboczy Windows Ink:
|
| Wyrównanie końcówki pióra z kursorem | W przypadku korzystania z ekranu piórkowego Wacom kursor jest domyślnie wyświetlany bezpośrednio pod końcówką pióra. Ta funkcja umożliwia wyświetlanie kursora w niewielkiej odległości od końcówki pióra. |
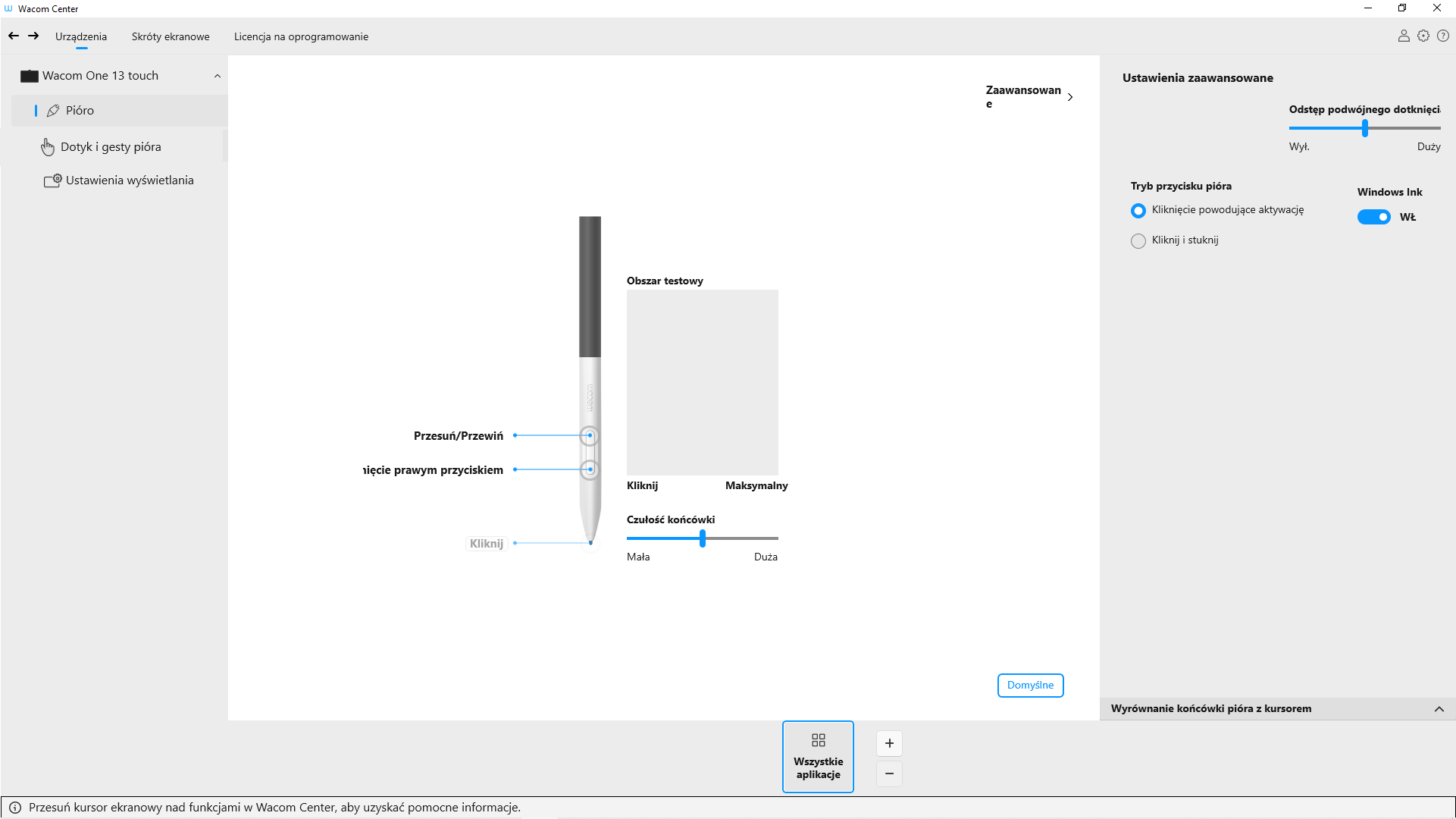
Zrzut ekranu ma charakter poglądowy. Ekran Twojego urządzenia może wyglądać inaczej.
| | Nie udostępniaj moich informacji | | Pliki cookies | | Warunki korzystania | | Polityka prywatności |