ExpressKey - przyciski tabletu i przyciski dotykowe
ExpressKey umożliwiają aktywowanie działań oszczędzających czas, takich jak kliknięcia myszą, skróty klawiaturowe i inne. Można użyć przycisku tabletu Movink w lewo lub prawo i przycisków tabletu jako ExpressKey.
Uwaga: tylko jeden z przycisków tabletu (w lewo lub prawo) może zostać użyty jako ExpressKey; drugi przycisk tabletu zostanie przypisany do Zasilania i menu. Oba przyciski dotykowe mogą być używane jako ExpressKey.
Tematy na tej stronie
- Ustawienia własne przycisków dotykowych
- Ustawienia własne przycisku tabletu w lewo lub w prawo
- Dezaktywowanie wszystkich ExpressKey (przycisk tabletu i przyciski dotykowe)
Ustawienia własne przycisków dotykowych
Są dwa przyciski dotykowe na przedniej powierzchni Movink 13. Oba klawisze można konfigurować jako ExpressKey.
- Otwórz Centrum Wacom.
- Wybierz swoje urządzenie na pasku bocznym Urządzenia, a następnie kliknij ExpressKey.
- W głównym obszarze zawartości kliknij aktualnie przypisane działanie dla przycisku dotykowego (na poniższym obrazie, 1 lub 2).
- Wybierz nowe działanie, które chcesz przypisać, na pasku bocznym Działanie.
- Opcjonalnie powtórz te kroki dla drugiego przycisku dotykowego.
- Dotknij przycisku dotykowego, aby aktywować przypisane działanie.
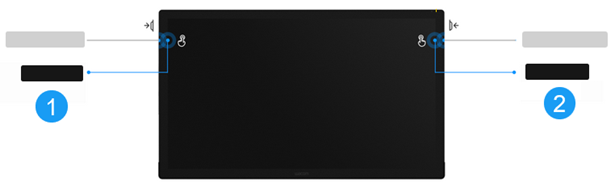
Ustawienia własne przycisku tabletu w lewo lub w prawo
Najpierw należy przypisać „ExpressKey” do jednego z przycisków tabletu (w lewo lub w prawo), a następnie można wprowadzić ustawienia własne przycisku tabletu w Centrum Wacom.
- Naciśnij krótko przycisk tabletu w prawo lub w lewo (w zależności od tego, który jest obecnie przypisany do punktu „Zasilanie i menu”), aby otworzyć menu Wacom Movink 13.
- Wybierz ikonę przycisku tabletu
 , aby otworzyć ekran ustawień przycisku tabletu.
, aby otworzyć ekran ustawień przycisku tabletu. - Za pomocą pióra lub dotyku wybierz „W lewo” lub „W prawo” dla ExpressKey.
- Otwórz Centrum Wacom.
- Wybierz swoje urządzenie na pasku bocznym Urządzenia, a następnie kliknij ExpressKey.
- W głównym obszarze zawartości kliknij aktualnie przypisane działanie dla przycisku tabletu do „ExpressKey” (na poniższym obrazie, 3).
- Wybierz nowe działanie, które chcesz przypisać, na pasku bocznym Działanie.
- Krótko naciśnij przycisk tabletu / ExpressKey, aby aktywować działanie przypisane w poprzednim kroku.
Uwaga: Tylko jeden z przycisków tabletu (z lewej lub z prawej) może zostać użyty jako ExpressKey.
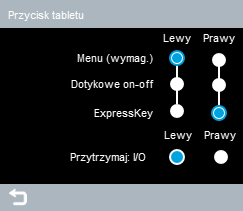
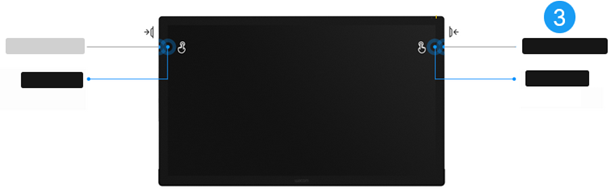
Dezaktywowanie wszystkich ExpressKey (przycisk tabletu i przyciski dotykowe)
- Otwórz Centrum Wacom.
- Wybierz swoje urządzenie na pasku bocznym Urządzenia, a następnie kliknij Zaawansowane.
- Na ekranie Ustawienia zaawansowane wybierz Wyłącz wszystkie klawisze ExpressKey.
| | Nie udostępniaj moich informacji | | Pliki cookies | | Warunki korzystania | | Polityka prywatności |