Łączenie urządzenia z monitorami
W ustawieniach Mapowanie możesz dostosować sposób, w jaki powierzchnia urządzenia będzie odpowiadać monitorom. Dostępne opcje mapowania zależą od tego, czy używany jest pojedynczy monitor, czy kilka monitorów.
Można również włączyć funkcję Wymuszanie proporcji w ustawieniach menu Mapowanie. Jest to przydatne, jeżeli zauważysz, że rysunki wyglądają na zniekształcone i różniące się od tych rysowanych piórem na urządzeniu Wacom.
Tematy na tej stronie
- Łączenie urządzenia z częścią obszaru pojedynczego ekranu
- Łączenie urządzenia z częścią obszaru wielu ekranów
- Łączenie urządzenia z jednym z wielu ekranów
- Użycie części aktywnego obszaru roboczego urządzenia
Łączenie urządzenia z częścią obszaru pojedynczego ekranu
Jeśli masz tylko jeden ekran, urządzenie Wacom zostanie domyślnie zmapowane do pełnego ekranu. Aby mapować na część ekranu, postępuj zgodnie z poniższymi instrukcjami.
- Otwórz Centrum Wacom.
- Wybierz swoje urządzenie z paska bocznego Urządzenia.
- Wybierz menu Mapowanie a następnie kliknij Zaawansowane.
- Włącz przełącznik Pokaż opcje zaawansowane
- W menu Mapowanie ekranu, wybierz „Wybierz obszar...”
- W oknie Mapuj część konfiguracji ekranu użyj dowolnej z poniższych metod, aby zmapować urządzenie do części ekranu:
- W sekcji Przeciągnij uchwyty przeciągnij rogi niebieskiego pola, aby wybrać pożądany obszar.
- Wybierz Kliknij, aby zdefiniować, aby użyć miejsca dotknięcia pióra do wyboru aktywnego obszaru roboczego.
- Wprowadź współrzędne Góra, Dół, Lewy, i Prawy w pikselach.
Łączenie urządzenia z częścią obszaru wielu ekranów
Jeśli masz kilka ekranów, urządzenie Wacom zostanie domyślnie zmapowane do wszystkich ekranów. Jeśli chcesz zmapować swoje urządzenie tylko do części obszaru ekranów, postępuj zgodnie z poniższymi instrukcjami.
- Otwórz Centrum Wacom.
- Wybierz swoje urządzenie na pasku bocznym Urządzenia.
- Wybierz menu Mapowanie a następnie kliknij Zaawansowane.
- Włącz przełącznik Pokaż opcje zaawansowane i upewnij się, że wybrano Tryb pióra.
- Kliknij okno Zaawansowane.
- W ustawieniach mapowania wybierz „Wybierz obszar...” w menu Mapowanie ekranu.
- W oknie Mapuj część konfiguracji ekranu użyj dowolnej z poniższych metod, aby zmapować urządzenie do części ekranu:
- W sekcji Przeciągnij uchwyty, aby przeciągnąć rogi niebieskiego pola w celu zdefiniowania aktywnego obszaru roboczego tabletu do zmapowania.
- Wybierz Kliknij, aby określić i użyj kursora do wybrania aktywnego obszaru roboczego tabletu do zmapowania.
- Wprowadź współrzędne Góra, Dół, Lewy, i Prawy w pikselach.
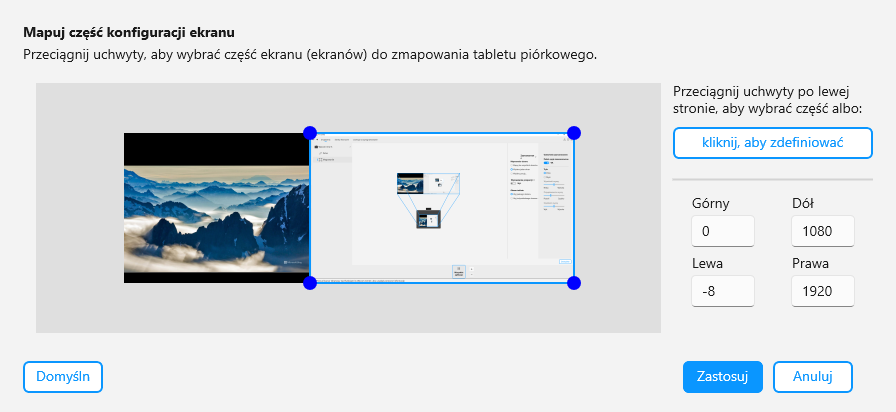
Zrzut ekranu ma charakter poglądowy. Ekran Twojego urządzenia może wyglądać inaczej.
Łączenie urządzenia z jednym z wielu ekranów
Jeśli masz kilka ekranów, urządzenie Wacom zostanie domyślnie zmapowane do wszystkich ekranów. Jeśli chcesz zmapować swoje urządzenie do pojedynczego ekranu, postępuj zgodnie z poniższymi instrukcjami.
- Otwórz Centrum Wacom.
- Wybierz swoje urządzenie z paska bocznego Urządzenia.
- Wybierz Mapowanie.
- W menu Mapowanie ekranu, wybierz „Wybierz ekran”.
- W oknie Wybierz ekran wybierz ekran monitora, który chcesz mapować i kliknij Zastosuj.
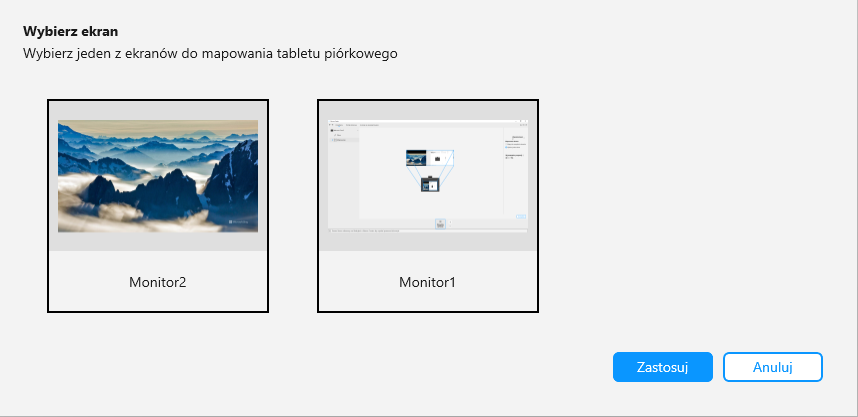
Zrzut ekranu ma charakter poglądowy. Ekran Twojego urządzenia może wyglądać inaczej.
Użycie części aktywnego obszaru roboczego urządzenia
Można określić niestandardowy aktywny obszar roboczy urządzenia. Może to być przydatne, jeśli na przykład chcesz, aby mniejsze pociągnięcie piórem odpowiadało większemu ruchowi na ekranie komputera.
- Otwórz Centrum Wacom.
- Wybierz swoje urządzenie na pasku bocznym Urządzenia.
- Wybierz menu Mapowanie a następnie kliknij Zaawansowane.
- Włącz przełącznik Pokaż opcje zaawansowane i upewnij się, że wybrano Tryb pióra.
- Zamknij okno Zaawansowane.
- W ustawieniach mapowania wybierz opcję „Użyj indywidualnego obszaru...” w menu Obszar tabletu.
- Na ekranie Użyj części aktywnego obszaru roboczego tabletu użyj jednej z poniższych metod, aby zmienić ustawienia mapowania urządzenia:
- W sekcji Przeciągnij uchwyty, aby przeciągnąć rogi niebieskiego pola w celu zdefiniowania aktywnego obszaru roboczego tabletu do zmapowania.
- Wybierz Kliknij, aby zdefiniować, aby użyć miejsca dotknięcia pióra do wyboru aktywnego obszaru roboczego.
- Wprowadź współrzędne Góra, Dół, Lewy, i Prawy w pikselach.
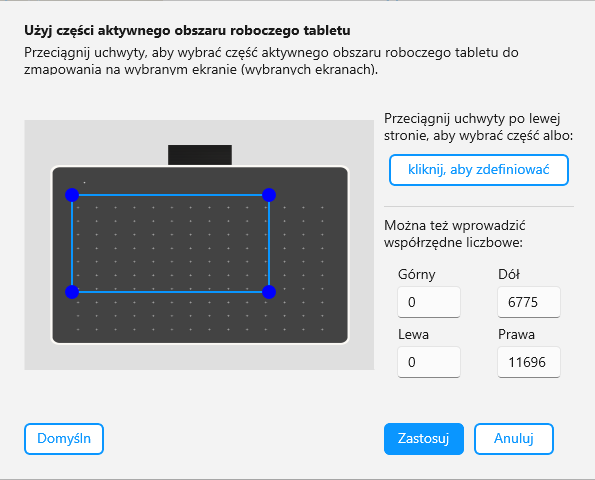
Zrzut ekranu ma charakter poglądowy. Ekran Twojego urządzenia może wyglądać inaczej.
| | Nie udostępniaj moich informacji | | Pliki cookies | | Warunki korzystania | | Polityka prywatności |