Alternar monitor
O recurso de alternar monitor permite que você trabalhe com seu dispositivo Wacom em todas as telas conectadas ou em uma tela por vez. Nas configurações de alternar monitor, você pode selecionar e desmarcar os monitores a serem incluídos – ou excluídos – na sequência de alternância.
Depois de selecionar as exibições que deseja incluir na sequência de Alternar monitor, atribua "Alternar monitor" a um componente personalizável, como um botão da caneta. Você pode então usar esse componente personalizável para alternar o mapeamento da caneta de um monitor para outro.
Tópicos nesta página
- Configurar alternar monitor
- Exemplo: Usando Alternar monitor
- Ações que retornam a sequência de alternância para um monitor interativo
Configurar Alternar monitor
- Abra o Wacom Center.
- Selecione seu dispositivo na barra lateral Dispositivos.
- Selecione Alternar monitor.
- Marque ou desmarque a caixa ao lado de uma tela de exibição para incluí-la ou excluí-la no ciclo de alternância.
- Atribua "Alternar monitor" a um dos componentes personalizáveis do seu dispositivo, como um botão da caneta, tecla ExpressKey ou atalho na tela. Consulte Personalizar seu dispositivo Wacom para obter instruções detalhadas.
- Use o componente personalizável que você atribuiu "Alternar monitor" na etapa anterior para alternar entre as telas de exibição.
- Selecione opcionalmente o(s) seguinte(s) recurso(s), dependendo se o seu dispositivo Wacom é um monitor interativo ou uma mesa digitalizadora:
Monitores interativos Recurso Descrição Proporções de força Ajusta o tamanho da área ativa para manter as proporções verticais e horizontais corretas entre o monitor interativo e toda a área de trabalho ou monitor. Dependendo das suas configurações, algumas partes do monitor interativo podem não aceitar a entrada da caneta durante Alternar monitor. Quando desmarcada, a escala ou as proporções corretas não são mantidas. Usar área de inserção A área de inserção reduz a área de entrada no monitor interativo Wacom para que você possa usar traços de caneta mais curtos e eficientes para navegar por toda a largura e comprimento do(s) monitor(es) conectado(s). 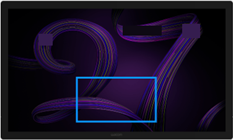
Ilustração da área de inserção na página de configurações de alternar monitor no Wacom Center.
Dica: Para mostrar a ilustração da área de inserção (imagem acima), use alternar monitor para alternar para longe do seu monitor interativo Wacom.Observação: Se ambos Proporções de força e Usar área de inserção forem selecionados, o dimensionamento da área ativa pode ser mais limitado.Mesas digitalizadoras Mapeamento Pressione o botão Configuração de mapeamento para alterar o mapeamento do seu dispositivo.
Exemplo: Usando Alternar monitor
O exemplo a seguir descreve a configuração Alternar monitor na imagem abaixo. O exemplo pressupõe que o usuário esteja trabalhando no monitor interativo Wacom One e que "Alternar monitor" esteja atribuído a um botão da caneta.
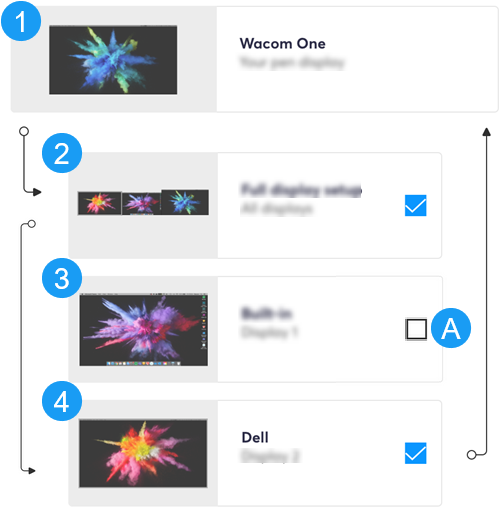 A captura de tela acima é para fins descritivos; pode não corresponder à sua tela. |
Se o usuário pressionar o botão da caneta atribuído a "Alternar monitor", o cursor da caneta se moverá do Wacom One (1) para a configuração completa da tela (2). |
| A próxima pressão do botão da caneta moverá o cursor da caneta para a última exibição (4), pulando a tela 3 porque ela foi excluída da sequência de Alternar monitor (A). | |
| Mais um toque no botão da caneta trará o cursor da caneta de volta ao monitor interativo Wacom One (1). O ciclo então se repete até que uma nova sequência de Alternar monitor seja criada. |
Ações que retornam a sequência de alternância de volta ao monitor interativo
Qualquer uma das ações listadas abaixo retornará a sequência de alternar o monitor interativo.
- Sair ou reiniciar o sistema.
- Troca de usuários.
- Colocar o sistema no modo de suspensão.
- Alterar a resolução ou o número de monitores no seu sistema.
- Uso da ação Alternar modo...
- Seleção do Modo Caneta ou o Modo Mouse nos atalhos na tela.
| | Não compartilhe minhas informações | | Cookies | | Condições de uso | | Política de Privacidade |