Mapear seu dispositivo para o(s) seu(s) monitor(es)
Nas configurações de mapeamento, você pode personalizar como a superfície do seu dispositivo é mapeada para o(s) seu(s) monitor(es). As opções de mapeamento disponíveis dependem se você está usando um ou vários monitores.
Você também pode ativar Proporções de força nas configurações de mapeamento. Isso é útil se perceber que os desenhos parecem distorcidos e diferentes do que você está desenhando com a caneta no dispositivo Wacom.
Tópicos nesta página
- Mapear seu dispositivo para uma parte de um único monitor
- Mapear seu dispositivo para uma parte de vários monitores
- Mapear seu dispositivo para um de vários monitores
- Usar uma parte da área ativa do seu dispositivo
Mapear seu dispositivo para uma parte de um único monitor
Se tiver apenas um monitor, seu dispositivo Wacom será mapeado para o monitor completo por padrão. Para alterá-lo para uma parte, siga as instruções abaixo.
- Abra o Wacom Center.
- Selecione seu dispositivo na barra lateral Dispositivos.
- Selecione Mapeamento e então clique em Avançado.
- Colocar Mostrar opções avançadas para "Ativado"
- Em Mapeamento de exibição, escolha "Selecionar parte..."
- Na janela Mapear uma parte da configuração da tela, use qualquer um dos seguintes métodos para mapear seu dispositivo para uma parte de sua tela:
- Use as alças de arrastar para arrastar os cantos da borda azul para definir a área para a qual deseja mapear.
- Selecione Clicar para definir para usar o local de toque da sua caneta para selecionar a área ativa da mesa digitalizadora.
- Digite as coordenadas Superior, Inferior, Esquerda e Direita em pixels.
Mapear seu dispositivo para uma parte de vários monitores
Se tiver vários monitores, seu dispositivo Wacom será mapeado para todos eles por padrão. Se deseja mapear seu dispositivo apenas para uma parte das telas, siga as instruções abaixo.
- Abra o Wacom Center.
- Selecione seu dispositivo na barra lateral Dispositivos.
- Selecione Mapeamento e então clique em Avançado.
- Ative a opção Exibir opções avançadas para “Ativado" e certifique-se de que o Modo caneta seja selecionado.
- Feche as configurações Avançadas.
- Nas configurações de mapeamento, escolha "Selecionar parte..." em Mapeamento de exibição.
- Na janela Mapear uma parte da configuração da tela, use qualquer um dos seguintes métodos para mapear seu dispositivo para uma parte de sua tela:
- Use as alças de arrastar para arrastar os cantos da borda azul para definir a área ativa da mesa digitalizadora que deseja mapear.
- Selecione Clique para definir e use o cursor para selecionar a área ativa da mesa digitalizadora que deseja mapear.
- Digite as coordenadas Superior, Inferior, Esquerda e Direita em pixels.
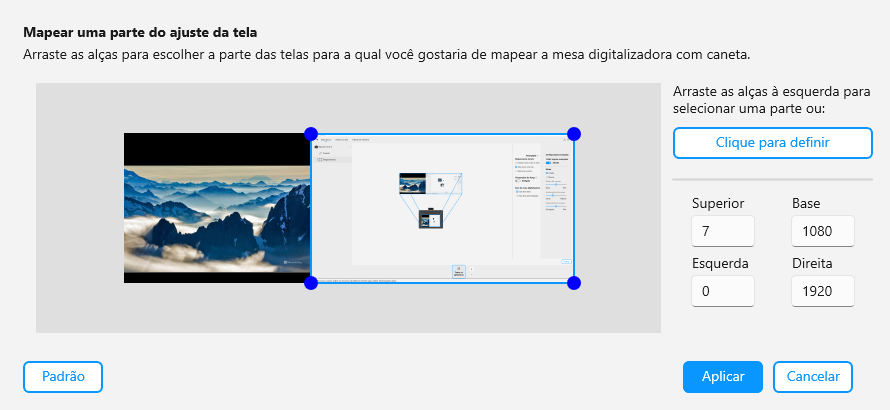
A captura de tela acima é para fins descritivos; pode não corresponder à sua tela.
Mapear seu dispositivo para um de vários monitores
Se tiver vários monitores, seu dispositivo Wacom será mapeado para todos eles por padrão. Se deseja mapear seu dispositivo para um único monitor, siga as instruções abaixo.
- Abra o Wacom Center.
- Selecione seu dispositivo na barra lateral Dispositivos.
- Selecione Mapeamento.
- Em Mapeamento de exibição, escolha "Selecionar um monitor".
- Na tela Selecionar uma exibição, escolha a tela de exibição que deseja mapear e clique em Aplicar.
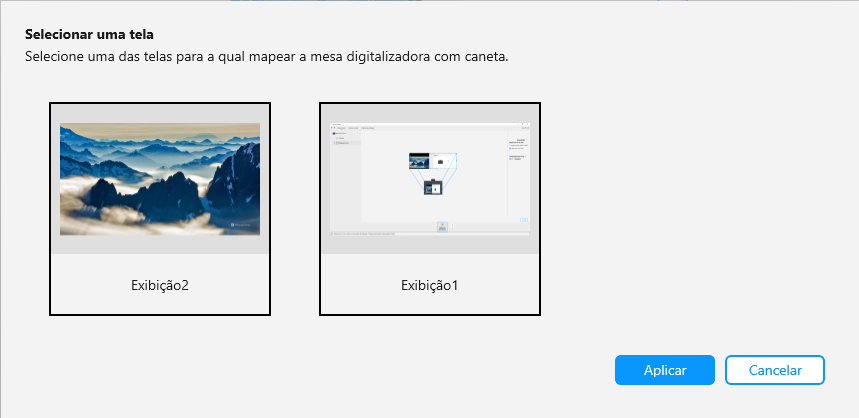
A captura de tela acima é para fins descritivos; pode não corresponder à sua tela.
Usar uma parte da área ativa do seu dispositivo
Você pode especificar uma área ativa personalizada do seu dispositivo. Isso pode ser útil se quiser que um traço de caneta menor corresponda a um movimento maior na tela do computador, por exemplo.
- Abra o Wacom Center.
- Selecione seu dispositivo na barra lateral Dispositivos.
- Selecione Mapeamento e então clique em Avançado.
- Ative a opção Exibir opções avançadas para “Ativado" e certifique-se de que o Modo caneta seja selecionado.
- Feche as configurações Avançadas.
- Nas configurações de mapeamento, escolha "Usar área personalizada..." em Área da mesa digitalizadora.
- Na tela Usar uma parte da área ativa da sua mesa digitalizadora, use qualquer um dos seguintes métodos para alterar as configurações de mapeamento do dispositivo:
- Use as alças de arrastar para arrastar os cantos da borda azul para definir a área ativa da mesa digitalizadora que deseja mapear.
- Selecione Clicar para definir para usar o local de toque da sua caneta para selecionar a área ativa da mesa digitalizadora.
- Digite as coordenadas Superior, Inferior, Esquerda e Direita em pixels.
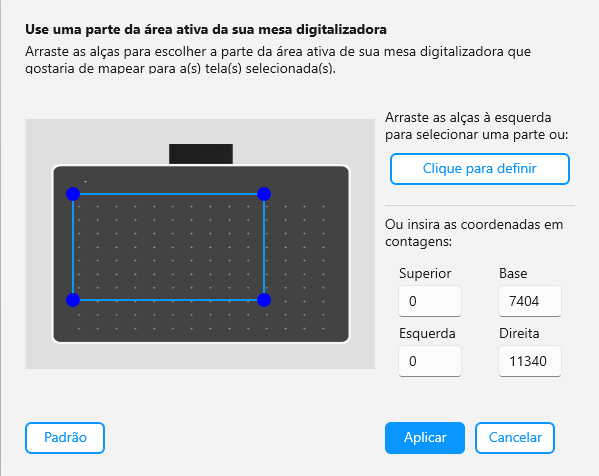
A captura de tela acima é para fins descritivos; pode não corresponder à sua tela.
| | Não compartilhe minhas informações | | Cookies | | Condições de uso | | Política de Privacidade |