Wacom Center
Wacom Center предлагает простой, интуитивно понятный доступ к устройствам Wacom и настройкам. В Wacom Center можно выполнить указанные ниже действия.
- Настраивать параметры для пера, клавиш ExpressKey, сенсорных функций и жестов и т. д.
- Создавать экранные сочетания клавиш (ранее — «экранные элементы управления»)
- Обновлять драйвер и микропрограммное обеспечение.
- Получать доступ к справке, службе поддержки Wacom и к документу «Важная информация о продукте».
- Создайте и редактируйте Wacom ID, зарегистрируйте свое устройство и загрузите программное обеспечение (не распространяется на корпоративные устройства).
На этой странице рассматриваются следующие темы
Главный экран Wacom Center
Для устройств, которые можно настраивать непосредственно в Wacom Center, главный экран выглядит примерно так, как показано на изображении ниже.

Снимок экрана приведен выше в качестве наглядного примера. Он может не соответствовать фактическому изображению на экране.
Для устройств, которые настраиваются в окне «Свойства планшета Wacom», Wacom Center предлагает ссылки настройки (настройки пера, настройки клавиш ExpressKey и т. д.) для легкого доступа к окну «Свойства планшета Wacom». Для этих устройств главный экран выглядит примерно так, как показано на изображении ниже.
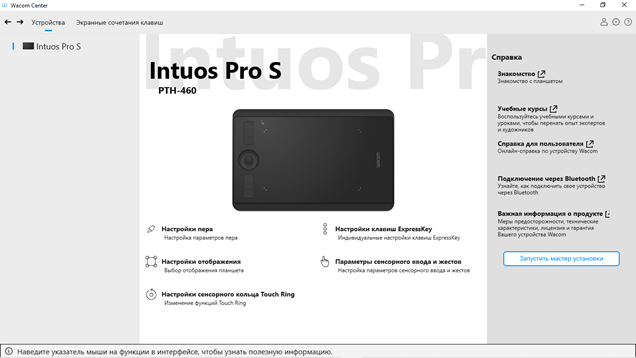
Снимок экрана приведен выше в качестве наглядного примера. Он может не соответствовать фактическому изображению на экране.
Знакомство с Wacom Center
Чтобы узнать о функциях, доступных в разных разделах Wacom Center, нажмите одну из приведенных ниже ссылок или один из выделенных разделов на приведенном ниже снимке экрана.
- Панель навигации (выделена зеленым)
- Боковая панель «Устройства» (выделена зеленым)
- Область основного контента (выделена желтым)
- Панель быстрой справки (выделена фиолетовым)
- Боковая панель «Действия» (не показана)
 Снимок экрана приведен выше в качестве наглядного примера. Он может не соответствовать фактическому изображению на экране.
Снимок экрана приведен выше в качестве наглядного примера. Он может не соответствовать фактическому изображению на экране.
Панель навигации
Панель навигации расположена в верхней части Wacom Center и содержит функции, указанные в приведенной ниже таблице.

Снимок экрана приведен выше в качестве наглядного примера. Он может не соответствовать фактическому изображению на экране.
| Кнопки «Вперед» и «Назад» | Кнопки «Вперед» |
| Устройства | Выберите «Устройства» на панели навигации, чтобы отобразить список подключенных устройств на боковой панели «Устройства». |
| Экранные сочетания клавиш | Выберите «Экранные сочетания клавиш» на панели навигации, чтобы создавать и/или редактировать круговые меню, панели сетки и жесты для пера (на некоторых устройствах). |
| Предложения программного обеспечения | Войдите в систему с помощью Wacom ID и зарегистрируйте свое устройство, чтобы просматривать, загружать и получать доступные предложения программного обеспечения (не распространяется на корпоративные устройства). |
| Настройки профиля | Нажмите на значок профиля |
| Глобальные настройки | На панели навигации нажмите значок глобальных настроек
|
| Справка и поддержка | Нажмите значок «Справка и поддержка» Примечание. Некоторые функции «Справки и поддержки» не относятся к корпоративным устройствам.
|
Боковая панель «Устройства»
Боковая панель «Устройства» расположена в левой части Wacom Center и содержит список всех текущих устройств, подключенных к компьютеру. Для добавления в список нового устройства подсоедините его к компьютеру.
Для некоторых устройств Вы можете нажать стрелку раскрывающегося списка рядом с названием устройства на боковой панели «Устройства», чтобы открыть его настраиваемые компоненты (перо, клавиши ExpressKey, сенсорные функции и жесты и т. д.). Для настройки компонента нажмите его в области основного контента.

Снимок экрана приведен выше в качестве наглядного примера. Он может не соответствовать фактическому изображению на экране.
Для других моделей при выборе устройства на боковой панели «Устройства» будут отображены ссылки настроек (настройки пера, настройки клавиш ExpressKey и т. д.) в области основного контента. Нажмите ссылку настроек, чтобы открыть ее в окне «Свойства планшета Wacom» для изменения параметров.
Область основного контента
Область основного контента расположена по середине Wacom Center. Здесь Вы можете изменить настройки устройства (А) или получить доступ к настройкам устройства (В).
- Настраивайте ваше устройство в области основного контента, выбирая необходимый настраиваемый компонент (перо, клавиши ExpressKey и т. д.) на боковой панели «Устройства». В области основного контента откроется раздел настройки компонентов и настройки для конкретного приложения, где Вы можете выполнить все необходимые индивидуальные настройки.
- В области основного контента можно получить доступ к ссылкам настройки устройства (настройки пера, настройки клавиш ExpressKey и т. д.) и ресурсам справки, выбрав название устройства на боковой панели «Устройства». Нажмите ссылку настроек и откройте окно «Свойства планшета Wacom», где можно выполнить все необходимые индивидуальные настройки.

Снимок экрана приведен выше в качестве наглядного примера. Он может не соответствовать фактическому изображению на экране.

Снимок экрана приведен выше в качестве наглядного примера. Он может не соответствовать фактическому изображению на экране.
Панель быстрой справки
Панель быстрой справки ![]() расположена в нижней части Wacom Center. При наведении курсора на определенный элемент на панели быстрой справки будет отображен текст с описанием этого элемента.
расположена в нижней части Wacom Center. При наведении курсора на определенный элемент на панели быстрой справки будет отображен текст с описанием этого элемента.

Снимок экрана приведен выше в качестве наглядного примера. Он может не соответствовать фактическому изображению на экране.
Боковая панель «Действия»
Панель действия открывается после нажатия настраиваемого компонента (экранное сочетание клавиш, кнопка пера, клавиша ExpressKey и т. д.). В верхней части боковой панели «Действия» отображаются рекомендованные действия. Рекомендуемые действия отличаются в зависимости от Вашего продукта и функции, которую Вы настраиваете.
Нажмите стрелку раскрывающегося списка рядом с названием категории (щелчки, клавиатура и т. д.), чтобы открыть доступные для этой категории действия. Чтобы назначить действие настраиваемому элементу, выберите действие из этого списка. Чтобы закрыть боковую панель «Действия», нажмите клавишу Esc или щелкните в пустой области Wacom Center.

Снимок экрана приведен выше в качестве наглядного примера. Он может не соответствовать фактическому изображению на экране.
| | Не передавать мою информацию другим лицам | | Файлы cookie | | Условия использования | | Политика безопасности |