ExpressKey 快捷键 - 功能按键和触控按键
ExpressKey 快捷键可让您启用省时高效的操作,例如鼠标点击、键盘快捷键等。您可以将 Movink 左侧或右侧的功能按键和两个触控按键用作 ExpressKey 快捷键。
注意:两个功能按键(左侧或右侧)中国只有一个按键可用作 ExpressKey;另一个功能按键仍需设置为 “电源和菜单”。两个触控按键均可用作 ExpressKey 快捷键。
本页主题
自定义触控按键
Wacom Movink 13 的正面两侧边缘较上的位置有两个触控按键。这两个按键都可以自定义为 ExpressKey 快捷键使用。
- 打开 Wacom Center。
- 在设备侧边栏选择您的设备,然后点击 快捷键。
- 在主内容区域,点击触控按键的当前设置操作(下图中为 1 或 2)。
- 从操作侧边栏选择您想要指定的新操作。
- 可选择对另一个触控按键重复上述步骤。
- 轻触触控按键可激活指定操作。
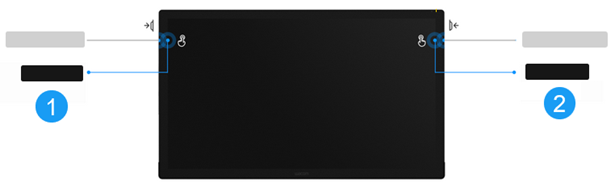
自定义左侧或右侧功能按键
首先,您需要将其中一个功能按键(左侧或右侧)设置为“ExpressKey”,然后您就可以在 Wacom Center 对功能按键进行自定义设置了。
- 短按右侧或左侧功能按键(当前设置为“电源和菜单”的按键),打开 Wacom Movink 13 菜单。
- 选择功能按键
 图标,打开功能按键设置窗口。
图标,打开功能按键设置窗口。 - 使用压感笔或手指触控,为 ExpressKey 选择“左”或“右”。
- 打开 Wacom Center。
- 在设备侧边栏选择您的设备,然后点击 快捷键。
- 在主内容区域,点击已设置为“ExpressKey 快捷键”的功能按键其当前设置功能(下图中为 3)。
- 从操作侧边栏选择您想要指定的新操作。
- 短按功能按键/ExpressKey,执行上一步中设置的操作。
注意:只有一个功能按键(左侧或右侧)可用作 ExpressKey 快捷键。

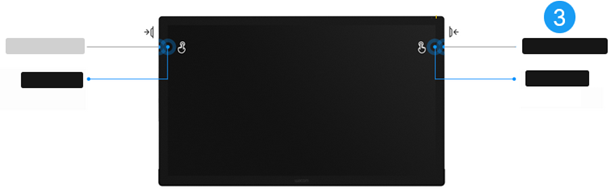
禁用所有 ExpressKey 快捷键(功能按键和触控按键)
- 打开 Wacom Center。
- 在设备侧边栏选择您的设备,然后点击高级。
- 在“高级设置”栏目上,选择禁用所有 ExpressKey 快捷键。
| | 不要共享我的信息 | | Cookie | | 使用条款 | | 隐私政策 | | 加州隐私法 |