将您的设备映射到显示屏
在“映射”设置中,您可以自定义您的设备感应区域如何映射至显示屏。可用的映射选项取决于您使用的是单个显示屏还是多个显示屏。
您还可以在映射设置中将固定比例设置为“开启”。当您发现所绘制的图案长宽比看起来失真,并且与您在 Wacom 设备上用压感笔绘制的内容长宽比例不同,开启“固定比例”功能将非常有用。
警告:如果您在电脑的显示设置菜单中更改显示属性,也会改变“映射“页面上的设置。
本页主题
将设备映射到单个显示屏的一部分
注意:本段说明仅适用于单显示屏情况的设置。
如果您只有一个显示屏,默认情况下,您的 Wacom 设备感应区域将映射全屏。如需将其更改为只映射屏幕中的一部分,请按照下面的说明操作。
- 打开 Wacom Center。
- 从设备侧边栏中选择您的设备。
- 选择映射,然后点击高级。
- 将显示高级选项开关设为“开”
- 在显示屏映射下,选择“选择部分...”
- 在映射屏幕一部分设置窗口中,使用以下任意一种方法将设备映射到屏幕画面中的一部分:
- 拖动蓝色边界的角,确定您想要与之映射的画面区域。
- 选择点击以定义,使用压感笔的点击位置来选择数位板的感应区域。
- 以像素为单位输入上、下、左和右坐标。
提示:如需将设置更改回全屏画面,请在显示屏映射下选择“映射到全屏”。
将设备映射到多个显示屏的一部分
如果您有多个显示屏,默认情况下,您的 Wacom 设备感应区域将映射所有显示屏的组合桌面。如果您希望将设备仅映射到整个组合桌面的一部分,请按照下面的说明进行操作。
注意:本段说明仅适用于多显示屏情况的设置。本段说明建议Wacom 设备进阶用户使用。
- 打开 Wacom Center。
- 在设备侧边栏选择您的设备。
- 选择映射,然后点击高级。
- 将显示高级选项开关设为“开”并确保下方的模式中选择了笔。
- 折起高级设置侧边栏。
- 在映射设置中,选择显示屏映射下面的“选择部分...”。
- 在映射屏幕一部分设置窗口中,使用以下任意一种方法将设备映射到屏幕画面中的一部分:
- 拖动蓝色边界的角,确定您想要与之映射的数位板的感应区域。
- 选择点击以定义屏幕范围,使用屏幕光标选择您想要与之映射的数位板感应区域。
- 以像素为单位输入上、下、左和右坐标。
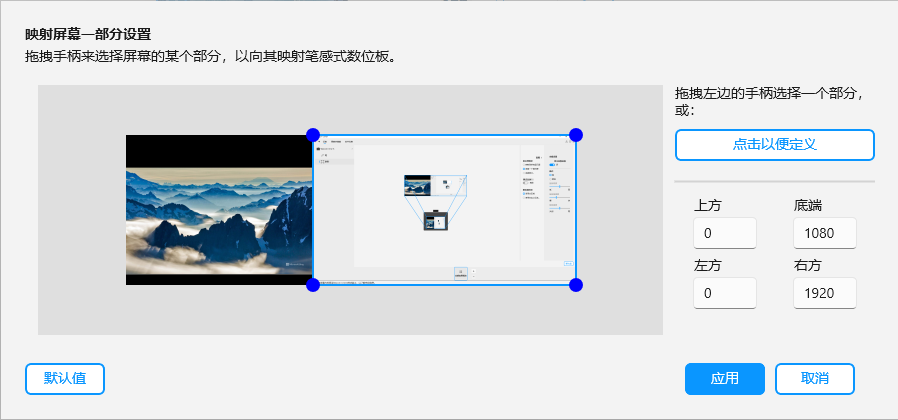
以上截屏仅用于说明目的;可能与您的屏幕画面并不完全一致。
将设备映射到多个显示屏中的一个
如果您有多个显示屏,默认情况下,您的 Wacom 设备感应区域将映射所有显示屏的组合桌面。但如果您希望将设备仅映射到这些显示屏中的一个,请按照下面的说明进行操作。
注意:本段说明仅适用于多显示屏情况的设置。
- 打开 Wacom Center。
- 从设备侧边栏中选择您的设备。
- 选择映射。
- 在显示屏映射下,选择“选择一个显示屏”。
- 在选择一个显示屏对话框中,选择您想要与之映射的显示屏幕,然后点击应用。
提示:您可以使用切换显示映射进行切换,以便在一个显示屏上操作或一次在所有显示屏上操作。
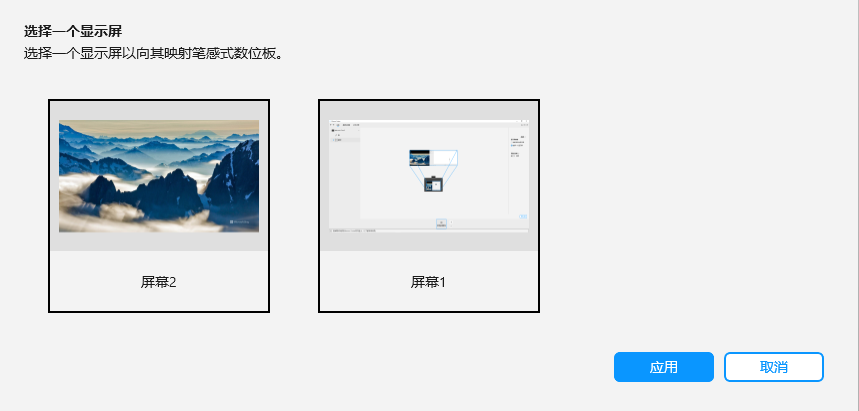
以上截屏仅用于说明目的;可能与您的屏幕画面并不完全一致。
使用设备感应区域的一部分
您可以指定设备的自定义感应区域。例如,如果您希望在电脑屏幕上绘制长线条但在设备上只需短短一笔,这项操作可能会帮到您。
注意:本段说明建议Wacom 设备进阶用户使用。
- 打开 Wacom Center。
- 在设备侧边栏选择您的设备。
- 选择映射,然后点击高级。
- 将显示高级选项开关设置为“开启”并确保下方的模式中选择了笔。
- 折起高级设置侧边栏。
- 在映射设置中,选择数位板区域下的“使用自定义区域...”。
- 在使用数位板感应区域的一部分对话框中,使用以下任意一种方法更改设备映射设置:
- 拖动蓝色边界的角,确定您想要与之映射的数位板的感应区域。
- 选择点击以定义,使用压感笔的点击位置来选择数位板的感应区域。
- 以像素为单位输入上、下、左和右坐标。
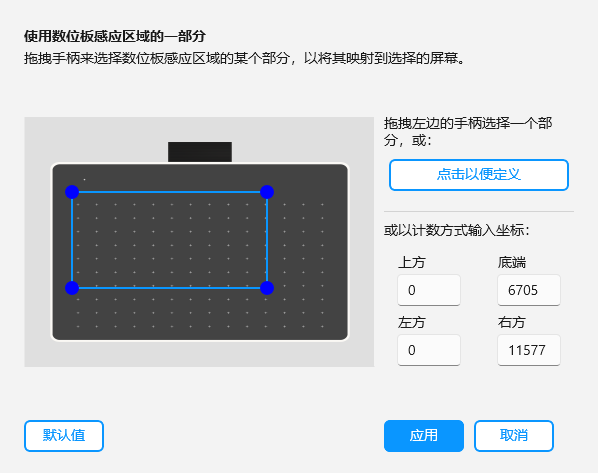
以上截屏仅用于说明目的;可能与您的屏幕画面并不完全一致。
| | 不要共享我的信息 | | Cookie | | 使用条款 | | 隐私政策 | | 加州隐私法 |