ExpressKey - 螢幕按鈕和觸控按鈕
ExpressKeys 可讓您啟動節省時間的操作,例如滑鼠點擊、鍵盤快捷鍵等。您可以將 Movink 左側或右側的螢幕按鈕和兩個觸控按鈕用作 ExpressKeys。
注意:只有一個螢幕按鈕(左側或右側)可用作 ExpressKey;另一個螢幕按鈕仍分配給「電源和選單」。兩個觸控按鈕可用作 ExpressKey。
本頁主題
自訂觸控按鈕
Movink 13 的正面有兩個觸控按鈕。這兩個鍵都可以自訂為 ExpressKeys 使用。
- 開啟Wacom中心。
- 在裝置側邊欄選擇您的裝置,然後點擊 ExpressKeys。
- 在主內容區域,點擊觸控按鈕的當前指派操作(下圖中為 1 或 2)。
- 從操作側邊欄選擇您想要指派的新操作。
- 可選擇對另一個觸控按鈕重複上述步驟。
- 輕觸觸控按鈕可啟動指派操作。
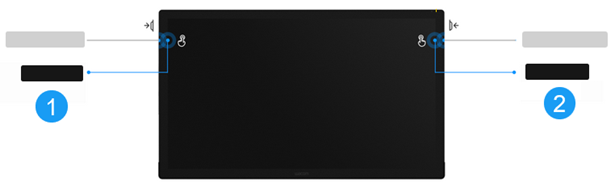
自訂左側或右側螢幕按鈕
首先,您需要將「ExpressKey」分配給其中一個螢幕按鈕(左側或右側),然後您就可以在 Wacom Center 對螢幕按鈕進行自訂設定了。
- 短按右側或左側螢幕按鈕(當前分配給「電源和選單」的按鈕),打開 Wacom Movink 13 選單。
- 選擇螢幕按鈕
 圖標,打開螢幕按鈕設定螢幕。
圖標,打開螢幕按鈕設定螢幕。 - 使用數位筆和觸控功能,為 ExpressKey 選擇「左」或「右」。
- 開啟Wacom中心。
- 在裝置側邊欄選擇您的裝置,然後點擊 ExpressKeys。
- 在主內容區域,點擊分配給「ExpressKey」的螢幕按鈕的當前指派操作(下圖中為 3)。
- 從操作側邊欄選擇您想要指派的新操作。
- 短按螢幕按鈕/ExpressKey,啟動上一步中指派的操作。
注意:只有一個螢幕按鈕(左側或右側)可用作 ExpressKey。
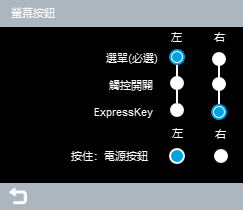
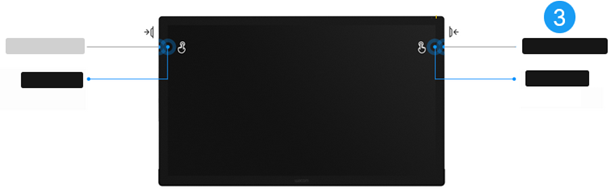
停用所有 ExpressKeys(螢幕按鈕和觸控按鈕)
| | 不要分享我的資訊 | | Cookies | | 使用條款 | | 隱私權政策 | | 加州隱私權法 |