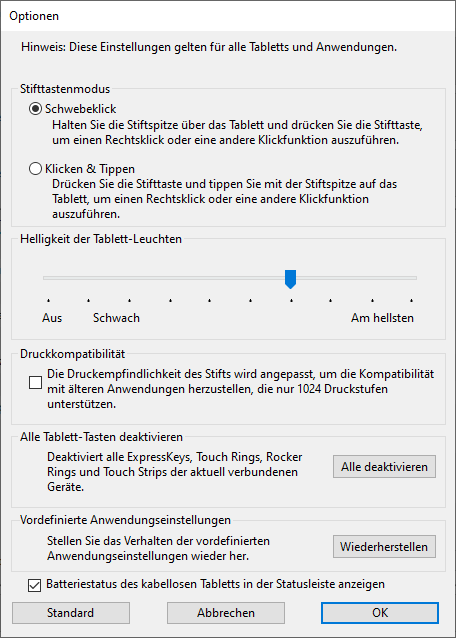Anpassen von Benutzeroptionen
Der Bildschirm mit den Optionen ermöglicht es Ihnen, Ihren Stifttastenmodus und andere Präferenzen für Ihr Gerät anzupassen.
So greifen Sie auf den Optionen-Bildschirm zu:
- Öffnen Sie das Wacom Center.
- Wählen Sie Ihr Gerät in der „Geräte“-Seitenleiste aus.
- Klicken Sie im Bereich der Hauptinhalte auf eine beliebige Einstellung (Stifteinstellungen, Einstellungen der ExpressKey-Tasten usw.). Sie werden zu den Wacom Tablett-Eigenschaften weitergeleitet.
- Klicken Sie auf die Schaltfläche Optionen am unteren Ende des Bildschirms.
- Bearbeiten Sie Ihre Einstellungen auf dem „Optionen“-Bildschirm.
Hinweis: Die zur Verfügung stehenden Optionen, die in der unten stehenden Tabelle aufgeführt sind, variieren je nach Gerät.
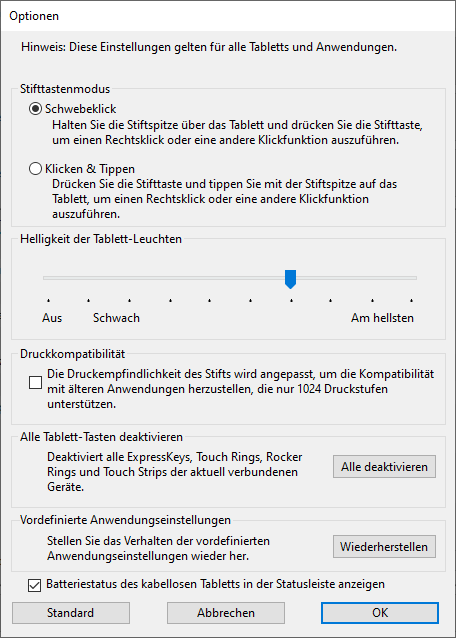
Der Screenshot oben dient nur zu Beschreibungszwecken; das Aussehen Ihres Bildschirms kann davon abweichen.
| Schwebeklick | Dies ist die Standardeinstellung des Stifttastenmodus. Halten Sie die Stiftspitze in die Nähe Ihres Wacom-Geräts und drücken Sie die Stifttaste, um einen Rechtsklick oder eine andere Art von Klick (Doppelklick usw.) durchzuführen. |
| Klicken & Tippen | Wenn Ihr Stifttastenmodus auf „Klick & Tippen“ eingestellt ist, dann drücken Sie die Stifttaste und tippen Sie dann mit Ihrer Stiftspitze auf die Geräteoberfläche, um einen Rechtsklick oder eine andere Art von Klick (Doppelklick usw.) durchzuführen. Mit dieser Option lassen sich Stiftklicks präziser positionieren. |
| Tip-up Assist | Diese Funktion ist standardmäßig aktiviert und hilft Ihnen, ein Fadenkreuz oder einen Kontrollpunkt mit Ihrem Stift genau an der Stelle zu platzieren, die Sie anvisieren, ohne dass sich die anvisierte Stelle um 1–2 Pixel verschiebt, wenn Sie nicht länger Druck auf die Stiftspitze ausüben. Um Tip-up Assist auszuschalten, müssen Sie das Kästchen deaktivieren.
Hinweis: Die Funktion Tip-up Assist gibt es nur bei den Stiften Pro Pen 3, Pro Pen 2, Pro Pen 3D & Pro Pen Slim.
|
| Helligkeit der Tablettanzeige | Falls für Ihr Gerät verfügbar, können Sie mit dem Schieberegler die Helligkeit anpassen oder Status-LEDs und Marker für die aktive Fläche deaktivieren. |
| Druckkompatibilität | Wählen Sie diese Option, wenn die Anwendungen, mit denen Sie arbeiten, nur 1024 Druckstufen unterstützen. |
| Alle Tabletttasten deaktivieren | Durch Anklicken dieser Schaltfläche können Sie alle ExpressKeys, Touch Rings, Rocker Rings und Touch Strips deaktivieren. |
| Vordefinierte Anwendungseinstellungen | Steht nur zur Verfügung, wenn Sie die automatisch zugewiesenen Einstellungen für eine Anwendung gelöscht haben. Durch Anklicken der Schaltfläche Wiederherstellen können Sie die von der Anwendung zugewiesenen Einstellungen wiederherstellen. |
| Halten Sie die Taste lange gedrückt, um die Cintiq Pro Touch Keys zu nutzen | Wählen Sie diese Option, wenn Sie durch „langes Drücken“ Ihre Touch Keys aktivieren wollen, um so unabsichtliches Wischen oder malen mit den Touch Keys zu verhindern. |
| Akkustatus des kabellosen Tabletts anzeigen | Wählen Sie aus, ob während des kabellosen Betriebs das Akkustatussymbol in der Menüleiste angezeigt werden soll. Das gilt nur für Geräte, die kabellos betrieben werden können. |