Erweiterte Einstellungen für Stift und Radierer
Sie können Ihre Stiftspitzen- oder Radiererdruck-Einstellungen in den Erweiterten Einstellungen noch weiter anpassen. Über die Optionen in den Erweiterten Einstellungen können Sie die Druckempfindlichkeit des Stiftes bzw. des Radierers anpassen und die Schwellenwerte, den Stifttastenmodus und vieles mehr unabhängig voneinander einrichten.
Erweiterte Einstellungen für Stift und Radierer anpassen
- Öffnen Sie das Wacom Center.
- Wählen Sie das Gerät, das Sie mit Ihrem Stift verwenden, in der „Geräte“-Seitenleiste aus und danach Ihren Stift.
- Klicken Sie im Bereich der Hauptinhalte auf Erweitert.
- Nehmen Sie in den Erweiterten Einstellungen die entsprechenden Änderungen an Ihren Stift- und/oder Radierereinstellungen vor. Beschreibungen der anpassbaren Einstellungen finden Sie in der unten stehenden Tabelle.
| Doppelklickabstand | Die in Bildschirmpixeln gemessene Maximalentfernung, die der Bildschirmcursor zwischen zweifachem Tastenklicken zurücklegen kann, um noch als Doppelklick erkannt zu werden. Ein größerer Doppelklickabstand erleichtert zwar das Doppelklicken, kann allerdings in einigen Grafikanwendungen zu einer Verzögerung der Pinselstriche führen. Hinweis: Wenn Sie eine Verzögerung zwischen dem Beginn von Pinselstrichen, Stiftstrichen oder Zeichnen-Aktionen feststellen, versuchen Sie es mit einem geringeren Doppelklickabstand oder legen Sie die Doppelklick-Einstellung für eine Stifttaste anstatt für die Stiftspitze fest.
|
| Empfindlichkeit der Stiftspitze und Empfindlichkeit des Radierers | Die ausgewählten Einstellungen der Druckempfindlichkeit und des Klickschwellenwerts werden angezeigt. Eine ansteigende Kurve macht den Stift empfindlicher. Bewegen Sie die Drucksteuerungen, um die Einstellungen zu verändern:
Hinweis: Wenn Ihr Stift bei geringem Druck übermäßig reagiert, versuchen Sie eine festere Einstellung für die Empfindlichkeit der Stiftspitze.
Hinweis: Wenn Sie ein kleineres Spektrum von Druckstärken in einer druckempfindlichen Anwendung erzielen möchten, wählen Sie eine leichte Empfindlichkeit der Stiftspitze.
Hinweis: Die Druck- und Empfindlichkeitseinstellungen werden mit den Schiebern Empfindlichkeit der Stiftspitze und Empfindlichkeit des Radierers im Bereich der Hauptinhalte im Wacom Center angepasst. Alle Änderungen, die Sie dort vornehmen, überschreiben die Änderungen an den Einstellungen der Empfindlichkeit der Stiftspitze und Empfindlichkeit des Radierers in den Erweiterten Einstellungen.
|
| Stifttastenmodus | Wählen Sie, wie Sie Doppelklicks und alle anderen Klick-Funktionen mit Ihrem Stift durchführen möchten:
|
| Tip-up Assist | Diese Funktion ist standardmäßig aktiviert und hilft Ihnen, ein Fadenkreuz oder einen Kontrollpunkt mit Ihrem Stift genau an der Stelle zu platzieren, die Sie anvisieren, ohne dass sich die anvisierte Stelle um 1–2 Pixel verschiebt, wenn Sie nicht länger Druck auf die Stiftspitze ausüben. Um Tip-up Assist auszuschalten, müssen Sie das Kästchen deaktivieren. |
| Windows Ink | Diese Funktion ist standardmäßig aktiviert und ermöglicht es Ihnen, eine Vielzahl von Funktionen zu nutzen, die von Microsoft Windows unterstützt werden. Weitere Funktionen werden von Windows 10 und dem Windows Ink Workspace unterstützt:
|
| Ausrichtung der Stiftspitze zum Cursor | Wenn Sie standardmäßig ein Wacom Stift-Display verwenden, wird Ihr Cursor direkt unter der Stiftspitze angezeigt. Diese Funktion ermöglicht es Ihnen, den Cursor leicht zu Ihrer Stiftspitze versetzt anzeigen zu lassen. |
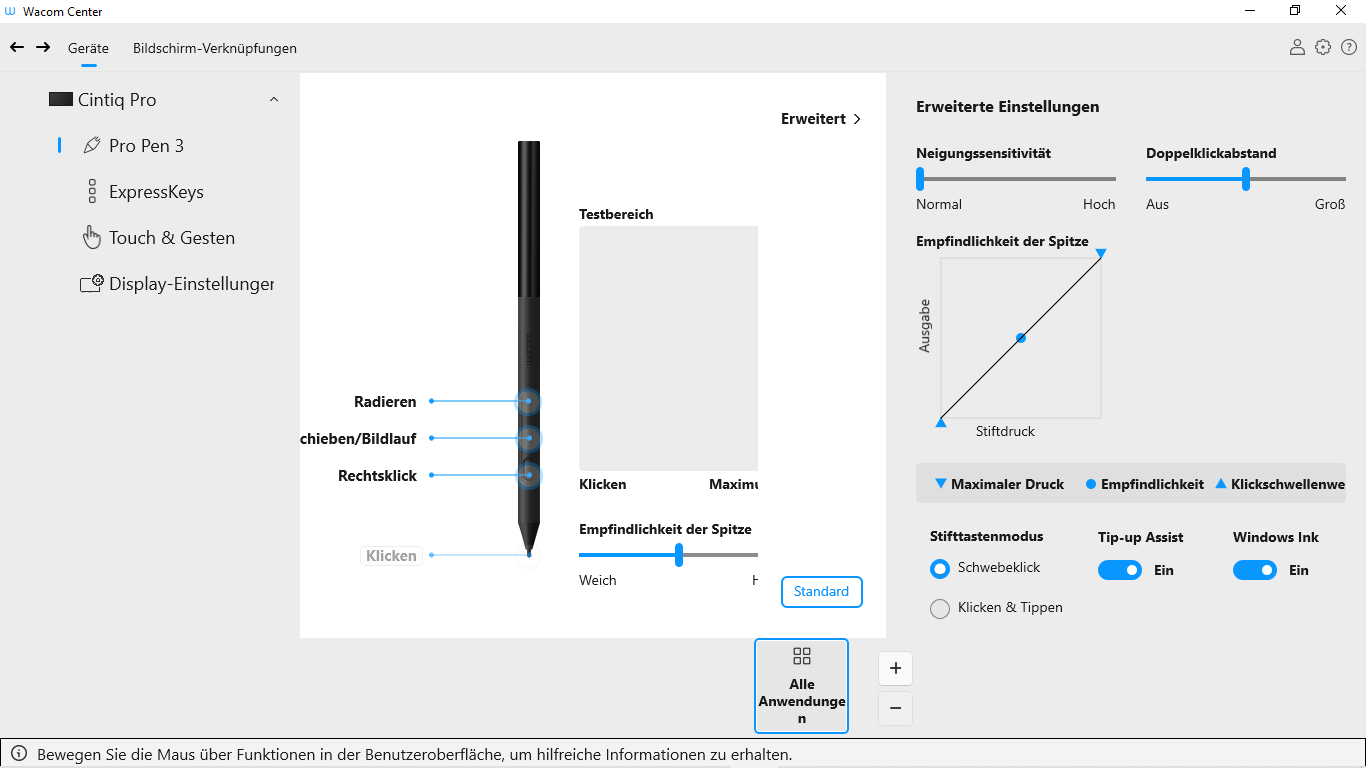
Der Screenshot oben dient nur zu Beschreibungszwecken; das Aussehen Ihres Bildschirms kann davon abweichen.
| | Meine Informationen nicht weitergeben | | Cookies | | Allgemeine Geschäftsbedingungen | | Datenschutzrichtlinien |