Displaywechsel
Mit der Displaywechsel-Funktion können Sie mit Ihrem Wacom Gerät auf allen verbundenen Display-Bildschirmen arbeiten, oder nur auf einem Display-Bildschirm. In den Displaywechsel-Einstellungen können Sie auswählen, welche Displays in die Wechselreihenfolge aufgenommen bzw. nicht aufgenommen werden sollen.
Nachdem Sie die Displays ausgewählt haben, die Sie in die Display-Wechselreihenfolge aufnehmen wollen, weisen Sie „Displaywechsel“ einer anpassbaren Komponente zu, z. B. einer Stifttaste. Anschließend können Sie die anpassbare Komponente verwenden, um die Stiftprojektion von einem Display auf ein anderes umzuschalten.
Themen auf dieser Seite
- Einrichten des Displaywechsels
- Beispiel: Displaywechsel verwenden
- Aktionen zum Umstellen der Wechselreihenfolge zurück auf das Stift-Display
Einrichten des Displaywechsels
- Öffnen Sie das Wacom Center.
- Wählen Sie Ihr Gerät in der „Geräte“-Seitenleiste aus.
- Wählen Sie Displaywechsel aus.
- Sie können das Kästchen neben den einzelnen Bildschirmen an- oder abwählen, um ihn in die Wechselreihenfolge aufzunehmen bzw. nicht aufzunehmen.
- Weisen Sie den „Displaywechsel“ einem der anpassbaren Elemente Ihres Geräts zu, wie zum Beispiel einer Stifttaste, einem ExpressKey oder einer Bildschirm-Shortcut. Unter Anpassen Ihres Wacom-Geräts finden Sie eine detaillierte Anleitung.
- Verwenden Sie die anpassbare Komponente, die dem Displaywechsel im vorherigen Schritt zugewiesen wurde, um zwischen Ihren Bildschirmen zu wechseln.
- Wählen Sie optional die folgende/n Funktion/en aus, je nachdem, ob es sich bei Ihrem Wacom Gerät um ein Stift-Display oder ein Stifttablett handelt:
Stift-Displays Funktion Beschreibung Proportionen erzwingen Passt die Größe der aktiven Fläche an, um die korrekten vertikalen und horizontalen Proportionen zwischen Ihrem Stift-Display und dem gesamten Desktop bzw. Anzeige zu erhalten. Abhängig von Ihren Einstellungen kann es sein, dass einige Bereiche des Stift-Displays die Stift-Eingabe während des Displaywechsels nicht akzeptieren. Wenn die Option deaktiviert ist, werden die korrekte Größe oder die Proportionen nicht beibehalten. Teilbereich nutzen Durch den Teilbereich wird der Eingabebereich auf Ihrem Wacom Stift-Display reduziert, sodass Sie mit kürzeren, effizienteren Stiftbewegungen über die gesamte Länge und Breite Ihres bzw. Ihrer angeschlossenen Displays navigieren können. 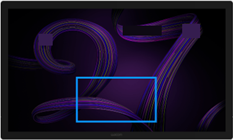
Abbildung des Teilbereichs auf der Seite über die Displaywechsel-Einstellungen im Wacom Center.
Hinweis: Verwenden Sie Displaywechsel und wechseln Sie weg von Ihrem Wacom Stift-Display, um die Abbildung des Teilbereichs (Bild oben) anzeigen zu lassen.Hinweis: Wenn sowohl Proportionen erzwingen als auch Teilbereich nutzen ausgewählt werden, ist die aktive Fläche möglicherweise noch stärker begrenzt.Stifttabletts Projektion Drücken Sie die Taste für die Einrichtung der Projektion, um die Projektion für Ihr Gerät zu ändern.
Beispiel: Displaywechsel verwenden
Das folgende Beispiel beschreibt die Einrichtung des Displaywechsels in der Abbildung unten. Das Beispiel setzt voraus, dass der Benutzer aktuell auf dem Wacom One Stift-Display arbeitet und das „Displaywechsel“ einer Stifttaste zugewiesen ist.
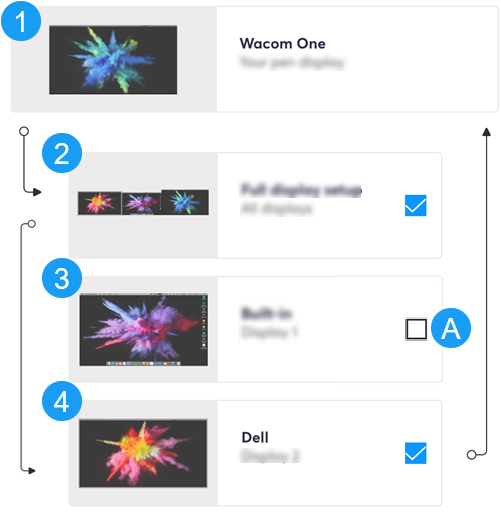 Der Screenshot oben dient nur zu Beschreibungszwecken; das Aussehen Ihres Bildschirms kann davon abweichen. |
Wenn der Benutzer die Stifttaste drückt, die dem „Displaywechsel“ zugewiesen wurde, bewegt sich der Stift-Cursor vom Wacom One (1) zu dem nächsten eingestellten Display (2). |
| Der nächste Druck auf die Stifttaste bewegt den Stift-Cursor auf das letzte Display (4), wobei Bildschirm 3 übersprungen wird, weil er aus der Display-Wechselreihenfolge (A) ausgeschlossen wurde. | |
| Ein weiterer Druck auf die Stifttaste bringt den Stift-Cursor zurück auf das Wacom One Stift-Display (1). Anschließend wiederholt sich der Kreislauf, bis eine neue Display-Wechselreihenfolge erstellt wird. |
Aktionen zum Umstellen der Wechselreihenfolge zurück auf das Stift-Display
Jede der folgenden Aktionen setzt die Wechselreihenfolge auf Ihr Stift-Display zurück.
- Abmelden oder Neustarten des Systems.
- Benutzerwechsel.
- Versetzen des Systems in den Standby-Modus.
- Ändern der Auflösung oder Display-Anzahl auf Ihrem System.
- Verwenden der Aktion „Moduswechsel“.
- Auswählen des Stiftmodus oder des Mausmodus über die Bildschirm-Shortcuts.
| | Meine Informationen nicht weitergeben | | Cookies | | Allgemeine Geschäftsbedingungen | | Datenschutzrichtlinien |