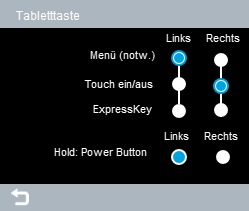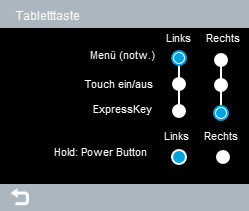Wacom Movink 13 Menü
Drücken Sie kurz die rechte oder linke Tablettaste (je nachdem, welche der Funktion „Ein/Aus und Menü“ zugewiesen ist), um das Wacom Movink 13 Menü zu öffnen. Im Wacom Movink 13 Menü können Sie die folgenden Änderungen machen:
Alle Menü-Optionen werden in der nachfolgenden Tabelle beschrieben: |
|
| Menü-Option | Symbol | Beschreibung | ||||||||||||||
|---|---|---|---|---|---|---|---|---|---|---|---|---|---|---|---|---|
| Verwenden Sie den Schieber oben im Movink 13 Menü, um die Display-Helligkeit anzupassen.
Hinweis: Ein kleiner Pfeil wird neben dem Helligkeitsschieber angezeigt, wenn der Displayschutz (unten beschrieben) eingeschaltet ist. |
||||||||||||||||
| Eingabequelle | Die Standard-Eingabequelle ist Auto. Mit dieser Einstellung wird automatisch erkannt, mit welchem USB-C-Anschluss Ihr Computer verbunden ist. Sie können die Eingabequelle-Einstellung verwenden, um den rechten oder linken USB-C-Anschluss manuell auszuwählen: USB (R) oder USB (L). | |||||||||||||||
| Anzeigeeinstellungen | Siehe Integrierte Display-Einstellungen. | |||||||||||||||
| Tablettaste | Drücken Sie auf das Tablettasten-Symbol im Movink 13 Menü, um die Seite mit den Tablettasten-Einstellungen zu öffnen.
Standardmäßig sind beide Tablettasten auf Ein/Aus (lange drücken) und Menü (kurz drücken) eingestellt. Sie können optional eine der Tablettasten anpassen, sodass diese entweder Touch ein- und ausschaltet oder wie ein ExpressKey funktioniert:
Hinweis: Es ist immer eine der Tablettasten (links oder rechts) Ein/Aus und Menü zugewiesen.
|
|||||||||||||||
| Andere Einstellungen | Über die Option Andere Einstellungen können Sie die folgenden Funktionen anpassen:
| |||||||||||||||
| Displayschutz | Wenn der Displayschutz eingeschaltet ist, erreicht die Display-Helligkeit nicht die maximale Helligkeit. Dies trägt zur Verlängerung der Lebensdauer Ihres Stift-Displays bei.
Hinweis: Eine helle Schaltfläche bedeutet eingeschaltet; eine dunkle Schaltfläche bedeutet ausgeschaltet.
Hinweis: Wenn der Displayschutz eingeschaltet ist, wird neben dem Helligkeitsschieber oben im Movink 13 Menü ein kleiner Pfeil angezeigt.
|
|||||||||||||||
| Touch ein-aus | Die „Touch ein-aus“-Schaltfläche im Movink 13 Menü schaltet die Touch-Funktion ein und aus.
Hinweis: Eine helle Schaltfläche bedeutet eingeschaltet; eine dunkle Schaltfläche bedeutet ausgeschaltet.
Hinweis: Sie können Touch auch ein- oder ausschalten, indem Sie eine der seitlichen Tablettasten verwenden; siehe die obige Anleitung für Tablettasten.
|
|||||||||||||||
| | Meine Informationen nicht weitergeben | | Cookies | | Allgemeine Geschäftsbedingungen | | Datenschutzrichtlinien |